Windows 用 Graphics Agent のライセンス
Graphics Agent for Windows を動作させるには、有効な PCoIP セッション ライセンスを割り当てる必要があります。登録するまで、Anyware クライアントを使用してデスクトップに接続することはできません。
HPからライセンスのプールを購入すると、登録コードを受け取ります。各登録コードは複数回使用できます。1 回の使用で、プール内のライセンスが 1 つ消費されます。
注: 登録コードの形式
登録コードは次のようになります。 ABCDEFGH12@AB12-C345-D67E-89FG
PCoIPエージェントのライセンス登録は、HP Anywareの クラウドライセンスサービスによって自動的に管理されます。必要に応じて、ローカルにインストールされた独自の PCoIP ライセンス サーバー を使用して、自分で管理できます。
ライセンスを購入する必要がある場合は、 HPにお問い合わせください。
ライセンスの問題のトラブルシューティング
HP ライセンスで問題が発生した場合は、「 ライセンスの問題のトラブルシューティング」を参照してください。
HP Anyware クラウドライセンスの使用
クラウド ライセンスを使用するには、デプロイ内の各 PCoIP エージェントの登録コードを指定するだけです (同じ登録コードを複数回使用できます)。
重要: Anyware クラウドライセンスのネットワークブロックを許可リストに登録する
Anyware クラウドライセンスを使用している場合は、許可リストに以下を追加する必要があります。
- teradici.flexnetoperations.com
- teradici.compliance.flexnetoperations.com
IP ベースの許可リストを使用する場合は、IT チームが次のネットワーク ブロックを許可リストに追加することをお勧めします。
-
IPv4: 185.146.155.64/27
-
IPv6: 2620:122:f005::/56
重要: 以前の仕様からのマイグレーション
以前は、許可リストの仕様は次のようになっていました。
- 生産:64.14.29.0/24
- 災害復旧: 64.27.162.0/24
このような IP ベースの許可リストを使用する既存の実装がある場合は、新しい許可リストがアクティブになってテストされるまでそのままにしておくことをお勧めします。
Windows セットアップ ウィザードは、インストール中にこの登録コードを収集します。すでにAnywareエージェントを登録している場合は、ここでこれ以上何もする必要はありません。Anyware エージェント ソフトウェアを既にインストールしているが、まだ登録 し ていない場合は、 PCoIP コントロール パネル または PowerShell スクリプトを使用して、インストール後に登録できます。
PCoIP コントロール パネルを使用した PCoIP ライセンスの登録または更新
Windows ユーザー インターフェイスを使用して、インストールされている Anyware エージェントを登録または更新するには、この方法を使用します。
PCoIP コントロール パネルから登録コードを入力するには:
-
RDP を使用してデスクトップに接続します (まだアクティブなライセンスを更新する場合は、代わりに PCoIP セッションを使用してこれを行うことができます)。
-
システム トレイをクリックして

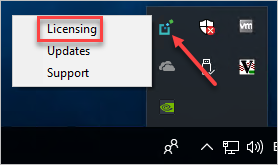
PCoIP コントロール パネルが表示され、[ライセンス] タブが有効になります。
-
登録コードフィールドに登録コードを入力します。
PowerShell を使用した PCoIP ライセンスの登録または更新
Windows PowerShell を使用して Anyware エージェントを登録するには、このメソッドを使用します。これは、スクリプトによるインストール中、またはインストール後いつでも実行できます。
Windows PowerShell スクリプトを使用して登録コードを指定するには、次のようにします。
-
RDPを使用してdekstopに接続します。
-
pcoip-register-host.ps1スクリプトを実行します。
"C:\Program Files\Teradici\PCoIP Agent\pcoip-register-host.ps1" [‑ProxyServer <String>] [‑ProxyPort <String>] ‑RegistrationCode <String> [<CommonParameters>]どこ:
-
-RegistrationCode使用する登録コードを設定します。 -
-ProxyServerプロキシサーバーのアドレスを設定します(ある場合)。 -
-ProxyPortプロキシサーバーのポート番号を設定します(ある場合)。
重要: PowerShell 実行ポリシー
PowerShell スクリプトは、マシン上での実行が許可されている必要があります。実行ポリシーによって pcoip-register-host.ps1 の実行が妨げられている場合は、次のコマンドを使用して PowerShell スクリプトの実行を一時的に有効にできます。
powershell.exe ‑InputFormat None ‑ExecutionPolicy Bypass ‑Command .\pcoip-register-host.ps1 -
ローカルライセンスサーバーでの PCoIP エージェントのライセンス
PCoIP エージェントがインターネットにアクセスできない場合、またはクラウドベースのライセンスが許可されていない、または望ましくない展開では、代わりにローカルの PCoIP ライセンス サーバーを使用できます。PCoIP ライセンス サーバは、プライベート環境内の PCoIP セッション ライセンスを管理します。
ローカル ライセンス サーバーを使用するように PCoIP エージェントを構成するには、展開で PCoIP Connection Manager を使用するか、PCoIP クライアントがPCoIPエージェントに直接接続するかに応じて、2 つの方法のいずれかを行います。
ブローカー環境のライセンス
仲介型展開では、ライセンス サーバー アドレスは Connection Manager で構成され、管理対象の PCoIP エージェントに渡されます。
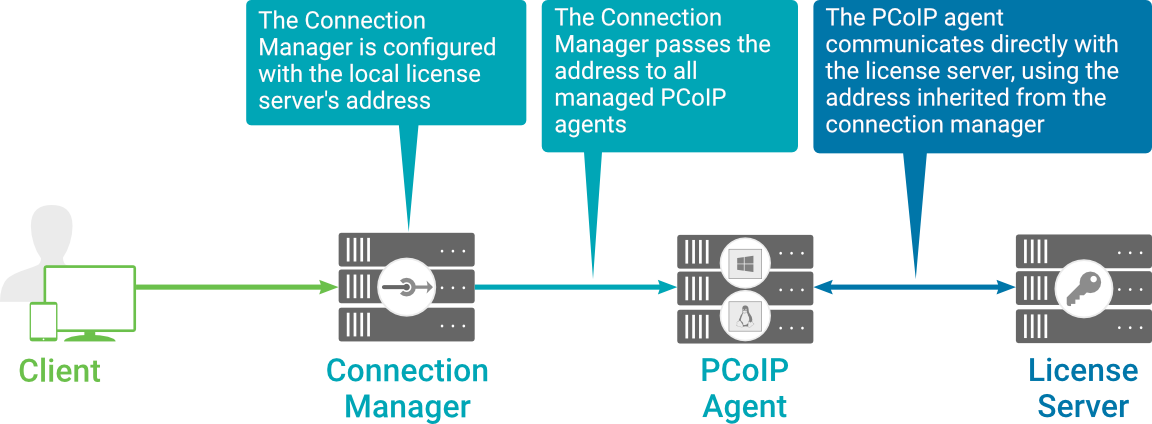
Connection Manager を使用する場合、PCoIP エージェントが Connection Manager の背後にあっても、ライセンス サーバー アドレスは一度だけ構成されます。
Connection ManagerでライセンスサーバーのURLを設定するには:
-
Connection Manager マシンで、テキストエディタを使用して /etc/ConnectionManager.conf を開きます。
-
パラメータを
LicenseServerAddressローカルライセンスサーバーのアドレスで設定します。-
http://
{license-server-address}:{port}/request
-
http://
-
構成ファイルを保存して閉じます。
-
Connection Manager を再起動します。
ブローカー ライセンス構成の確認
システムのライセンス設定を確認するには、Anyware Agent マシンで PowerShell スクリプトを実行します pcoip-validate-license.ps1 。スクリプトはライセンスサーバーにpingを実行し、使用可能なライセンスに関する情報の取得を試みます。
C:\ProgramFiles\Teradici\PCoIPAgent\pcoip-validate-license.ps1 ‑LicenseServerUrl <license-server-address> [‑ThroughProxyServer <proxy-server-address>] [‑ProxyPort <proxy port>]
ここで <license-server-address> 、 は ping するライセンス サーバーのアドレスで、形式は http://{license-server-address}:{port}/request
ライセンス サーバーがプロキシ サーバーの背後にある場合は、パラメーター‑ProxyPortとパラメーターを使用して‑ThroughProxyServerプロキシ情報を指定します。
成功した場合、応答には、ライセンス サーバーで有効なライセンスが見つかったことと、その有効期限が表示されます。
接続に失敗した場合は、次の可能性を調査します。
-
ライセンスサーバーのアドレスが正しくないか、形式が正しくありません。
-
ライセンスサーバーにアクセスできません。
-
ライセンス サーバーに使用可能なライセンスがありません。
pcoip-validate-license.ps1は、少なくとも 1 つの使用可能なセッション ライセンスがある場合にのみ、肯定的な応答を返します。 -
ライセンス サーバにライセンスが 1 つしかなく、PCoIP セッションから実行
pcoip-validate-license.ps1している場合、現在 1 つのライセンスを使用しているため、コマンドは失敗します。このシナリオでは、PCoIP セッションを切断し、代わりに RDP セッションから再試行してください。
非仲介環境ライセンス
直接展開または仲介されていない展開では、各 PCoIP エージェントは GPO 変数を介してライセンス サーバー アドレスで構成されます。クライアントが新しい PCoIP セッションを開始すると、PCoIP エージェントはローカル構成を使用してライセンス サーバーと通信します。
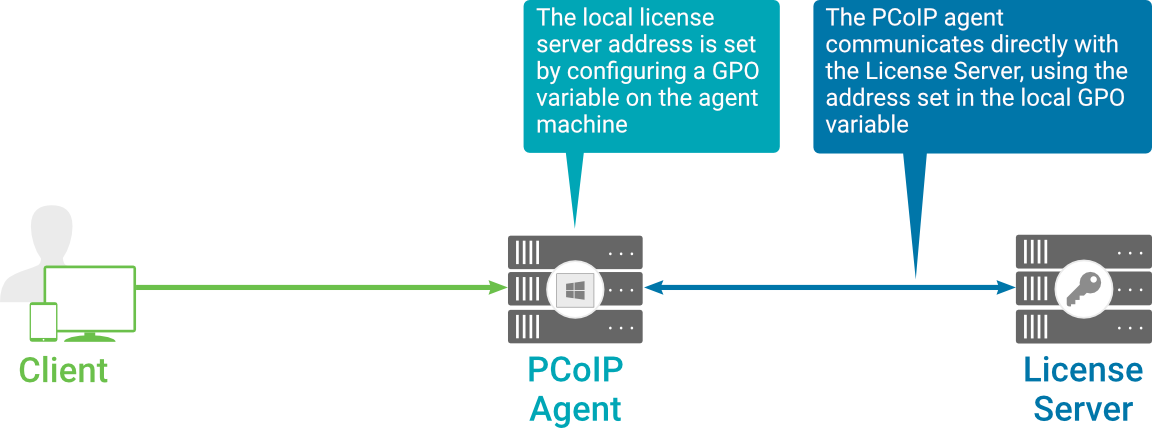
環境内の各 PCoIP エージェントは、ライセンス サーバーの URL を使用して個別に構成する必要があります。
Anyware Agent マシンでライセンスサーバーの URL を設定するには:
-
エージェントマシンでローカルグループポリシーエディターを開きます。
- +rを押して
- を入力して gpedit.msc を押します Enter。
- +rを押して
-
[ コンピュータの構成 ] > [管理用テンプレート ] > [ PCoIP セッション変数 ] > [ 上書き可能な管理用デフォルト] に移動します。
構成可能な PCoIP 設定のリストが右側のパネルに表示されます。
-
[ ライセンス サーバーの URL の構成 ] 変数を開きます。
-
[ 有効 ] オプションを選択します。
-
オプションフィールドにライセンスサーバーのURLを入力し、[ OK]をクリックします。URL の形式は
http://{license-server-address}:{port}/requestです。
非仲介ライセンス構成の確認
システムのライセンス構成を確認するには、PowerShell スクリプトを実行します pcoip-validate-license.ps1 。このスクリプトは、ローカルの GPO 構成を使用してライセンス サーバーに ping を実行し、使用可能なライセンスに関する情報の取得を試みます。
C:\ProgramFiles\Teradici\PCoIPAgent\pcoip-validate-license.ps1
成功した場合、応答には、ライセンス サーバーで有効なライセンスが見つかったことと、その有効期限が表示されます。
接続に失敗した場合は、次の可能性を調査します。
-
ライセンスサーバーのアドレスが正しくないか、形式が正しくありません。
-
ライセンスサーバーにアクセスできません。
-
ライセンス サーバーに使用可能なライセンスがありません。
pcoip-validate-license.ps1は、少なくとも 1 つの使用可能なセッション ライセンスがある場合にのみ、肯定的な応答を返します。 -
ライセンス サーバにライセンスが 1 つしかなく、PCoIP セッションから実行
pcoip-validate-license.ps1している場合、現在 1 つのライセンスを使用しているため、コマンドは失敗します。このシナリオでは、PCoIP セッションを切断し、代わりに RDP セッションから再試行してください。