Error 6405: PCoIP Agent failed to launch the remote session
Problem
When connecting to a HP Anyware PCoIP Agent the client receives the "Error 6405: PCoIP Agent failed to launch the remote session. Please try again. If this failure persists, please report this failure to your system administrator."
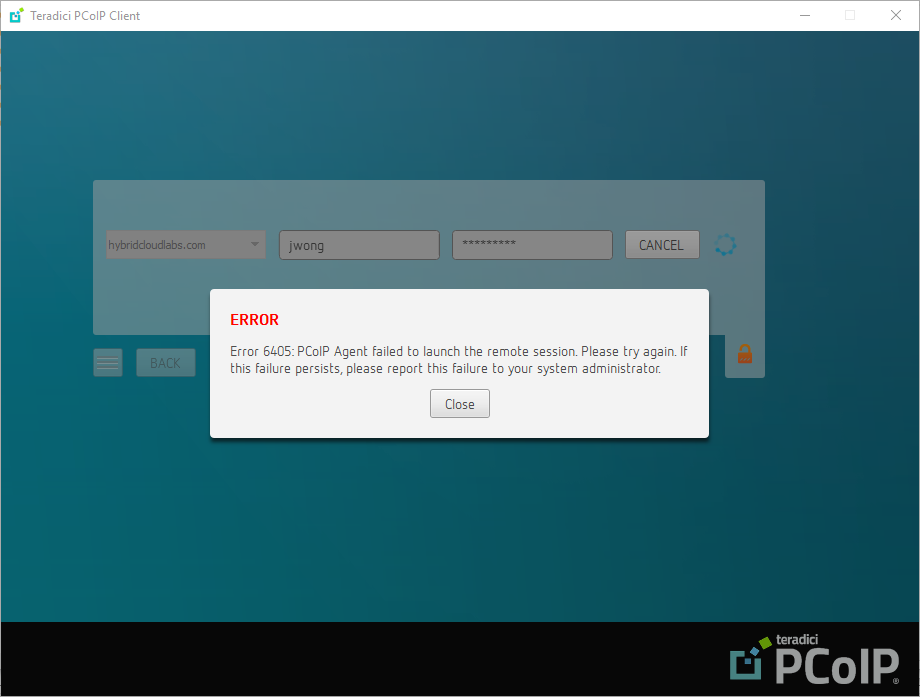
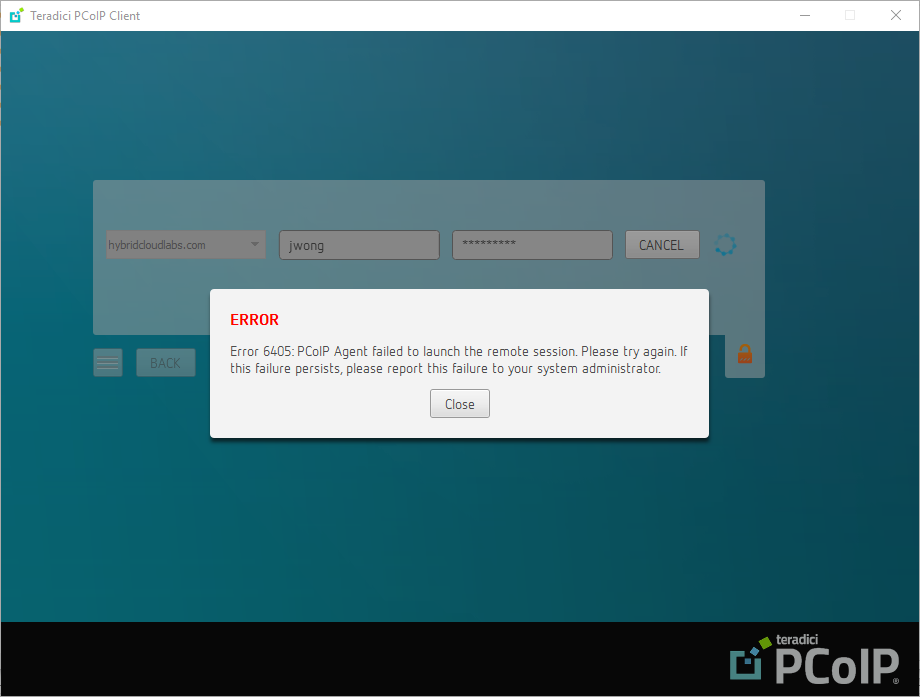
Cause
The 6405 error generally means something prevented the PCoIP server from launching or the PCoIP server failed to complete launching. The logs of interested is usually the PCoIP server and session launcher logs. At a high level the PCoIP server will:
- Initialize the GPU (software or hardware)
- Open a socket for UDP 4172 traffic.
- Negotiate the PCoIP session parameters
- Establish the UDP 4172 data layers and start the PCoIP session.
Generally the 6405 error will occur in one of these stages. Reasons for the error include:
- GPU driver or GPU is not compatible with PCoIP
- Trying to connect to wrong IP address
- PCoIP Processes unable to bind to TCP port 4172 or UDP port 4172
- Linux desktop environment is missing
- Xorg fails to launch
- PCoIP Server process fails to launch or launches with errors
- Windows legal notice is enabled and Single Sign-On (SSO) is also enabled
- Virtual display device is not enabled in GCP Instance. We only support GCP Instance with virtual displays.
- Other
Resolution
GPU driver or GPU is not compatible with PCoIP
Review the PCoIP server log on the host for entries similar to:
2018-01-04T19:31:12.819Z b48e9980-a10c-1feb-8e13-000000000000 > LVL:0 RC: 6 IMG_FRONTEND :
2018-01-04T19:31:12.819Z b48e9980-a10c-1feb-8e13-000000000000 > LVL:1 RC:-500 IMG_FRONTEND :VideoDriverManager: No video driver available
Check the System Requirements section of the PCoIP Graphics Agent Administrators' guide for supported GPU's and drivers supported for that PCoIP Agent release.
For example, from release 19.08 onward, the Nvidia drivers require GRID 9 above. Check the GRID documentation here and make sure the driver is upgraded to a supported version.
Be aware the TCC mode particularly, which is not supported by PCoIP display. For example, Nvidia Tesla devices typically default to TCC mode.
Run the command C:\Program Files\NVIDIA Corporation\NVSMI\nvidia-smi.exe on Windows, or nvidia-smi on Linux to check it out.
If TCC mode is confirmed, GRID license is required to enable WDDM on Tesla device. To change the mode, run the command nvidia-smi -g {GPU_ID} -dm {0|1} where 0 = WDDM, 1 = TCC.
Trying to connect to wrong IP address
Review the Agent logs to ensure the Agent is not trying to connect to an incorrect or invalid IP address. In the Agent log, for the current failed session, look for the following entry, this entry is at the beginning of the pcoip_server log. Check folder - C:\ProgramData\Teradici\PCoIPAgent\logs
SERVER :server main: PCoIP Agent gave us preferred connection address(es) of '::'.
If you receive a message similar to the below message it may be due to a static IP entry set at one point and may be hard coded in the registry. This can be confirmed by checking the following registry location - HKLM\SOFTWARE\Teradici\PCoIPAgent
Check to see if there is a PCoIPConnectionAddress if there is ensure the IP address is correct. If you remove the registry entry the server log will be as shown above. If it contains a static entry then the server message my look similar to the below entry...
SERVER :server main: PCoIP Agent gave us preferred connection address(es) of 192.168.1.100
PCoIP Processes unable to bind to TCP port 4172 or UDP port 4172
Review the PCoIP Agent and PCoIP Server log looking for the following lines.
LVL:0 RC:10049 ARBITER :utility_thread_entry: Tried to bind to the port, 4172, on the selected addresses 5 times. Giving up.
LVL:1 RC:-503 MGMT_PCOIP_DATA :ERROR: Failed to open UDP socket
These indicates the Arbiter could not bind to TCP 4172 and the PCoIP server could not bind to UDP 4172.
- From an elevated command prompt use netstat -ab in Windows or netstat ap in Linunx to determinte if any non-PCoIP processes are using the ports.
- Check the PCoIPConnectionAddress registry value is not set with the wrong IP. The IP address must exist on an interface on the system. Will the PCoIP Agent work with more than one network interface?
Linux desktop environment is missing
Using the core or server installations of Linux Operating systems often results in no desktop environment. It is up to the user to later install one and PCoIP requires at least 1 desktop environment be installed.
If there is no desktop environment available the session-launcher logs will contain this line:
LVL:1 RC:-500 LAUNCHER :receiveMessage: Failed to process launcher request. No desktops installed. Cannot launch a session.
This indicates that a desktop environment such as KDE is not installed.
Refer to the PCoIP Linux Agent Administrators' guide for your Linux distribution for supported Desktop Environments and the command to install them
Xorg fails to launch
The Xorg log file is /var/log/Xorg.100.log. The Xorg configuration file is customized by the PCoIP Agent and launched as number 100. If the Xorg process is not completing the launch properly it is typically the GPU drivers or the Xorg package being corrupted. For instance, some fatal error like below would be in the /var/log/Xorg.100.log:
(EE) Caught signal 11 (Segmentation fault). Server aborting
You might need to reinstall the Xorg package to fix it:
sudo yum reinstall xorg-x11-server-Xorg
When using the HP Anyware Graphics Edition, make sure you have a compatible GPU and try re-installing the GPU driver. If you type
sudo lsmod | grep nouvea
and you get a result, it means the Nvidia GRID drivers are not installed correctly and need to be re-installed.
Windows legal notice is enabled
The windows legal notice or logon banner is not supported with Single Sign-On (SSO) as SSO is unable to send the message to the end user to click ok. This will prevent login and cause a 6405 error.
To disable PCoIP session Single Sign On use one of the following methods:
Registry
- In the Run line, enter "regedit" (without quotes) and click OK.
Browse to the following registry key:
HKEY_LOCAL_MACHINE\SOFTWARE\Policies\Teradici\PCoIP\pcoip_admin_defaults
- Right-click on pcoip_admin_defaults and select New > DWORD (32-bit) Value.
- Name the value pcoip.single_sign_on.
- Right-click on the new value and select Modify.
- In the Value data field, enter 0. Click OK to save your changes.
- Reboot to have the changes take effect.
Group Policy
To disable the logon banner on Windows, from Group Policy Editor: Computer Configuration -> Windows Settings -> Security Settings -> Local Policies -> Security Options: empty Interactive logon: "Message text for users attempting to log on", and "Interactive logon: Message title for users attempting to log on", then run gpupdate from command line to apply.
To disable SSO, please refer to section "Modifying the PCoIP GPO Variables" in administrators' guide, and disable the variable "Configure PCoIP session SSO access control".
PCoIP Server process fails to launch or launches with errors
If the PCoIP server process experiences an issue or crashes the session will fail. Check the PCoIP logs folder in Windows for a .dmp file with the same name as the server file to see if it crashed. Examination of the pcoip-server log file may also provide useful information.
Virtual display device is not enabled in GCP Instance. We only support GCP Instance with virtual displays.
You can enable display device while creating new GCP instance or by editing machine configuration of existing instance as described in this link:
https://cloud.google.com/compute/docs/instances/enable-instance-virtual-display
[Linux Agent] AD users unable to launch PCoIP session
Review the PCoIP Agent log looking for the following lines.
2021-12-02T13:24:36.302Z 0c349f00-35a1-103a-9a47-000000000000 > LVL:1 RC:-500 LAUNCHER :receiveMessage: launching session failed: Child desktop failed: Failed to prepare desktop Pam
This indicates that AD user is not authenticating for the PCoIP session.
ad_gpo_map_permit = +pcoip-session Example:
[domain\mydomain.com] ad_domain = mydomain.com ... ad_gpo_map_permit = +pcoip-session
Other
If none of the above apply or have fixed your issue please open a ticket with HP Anyware Global Support Services.