How do I remotely power on the host PC/workstation through its network interface (PC NIC) from a PCoIP Zero Client?
Answer:
Follow the steps below to set up the host PC NIC for Wake-on-LAN (WOL) feature, to allow a workstation with a PCoIP Remote Workstation Card (host card) installed to be woken up by a PCoIP Zero Client.
You can also remotely power on your workstation using the PCoIP Remote Workstation Card's NIC. To configure WOL via the PCoIP Remote Workstation Card's NIC, refer to How does the PCoIP Zero Client/PCoIP Remote Workstation Card support remote power management? instead. This requires your workstation to provide sufficient standby power to the PCoIP Remote Workstation Card.
Step 1: Enable WOL in the BIOS
Enable WOL in the workstation's BIOS. If your BIOS does not support WOL, WOL via the PC NIC is not supported. The name of the WOL option varies between systems. To enable WOL, there should be a section for Power Management (or if the NIC is PCI attached the option should be in the PCI peripherals section). Also, some systems only support WOL from only certain low power states, such as S5 but not S3 and S4. In that case, WOL via the PC NIC can only wake up the workstation from S5.
Step 2: Enable WOL in the OS
- From Device Manager > Network Adapter, right-click and then select Properties.
- From the Power Management tab, be sure that the option "Allow the computer to turn off this device to save power" is not selected.
- From the Advanced tab, be sure that the Wake-On-LAN property is enabled or set to "Wake on Magic Packet" if applicable.
Note: The Advanced tab options can vary depending on the driver.
Step 3: Check the LED on the PC NIC
When the workstation enters a low power state that supports WOL, make sure the PC NIC is powered. A turned on Link LED on the PC NIC while in a low power state is a good indication that the network interface is powered and is able to receive Magic Packets in a low power state.
Step 4: Enable the PCoIP Host Software **
From the Administrative Web Interface of the PCoIP Remote Workstation Card, select the "Enable Host Driver" option in Configuration > Host Driver.
Step 5: Install and Configure the PCoIP Host Software **
While in session from the PCoIP Zero Client you want to use to remotely wake up the workstation, install the proper version of the PCoIP Host Software on your workstation. (e.g. run the 64-bit version of the installer into your 64-bit OS). See PCoIP Host Software.
While still in session, open the PCoIP Host Software and navigate to the Features section. Ensure that the Use host PC NIC for Wake-on-LAN option is enabled and select the desired network interface from the Interface drop-down menu. The IP address of the PC NIC automatically appears in the drop-down menu.
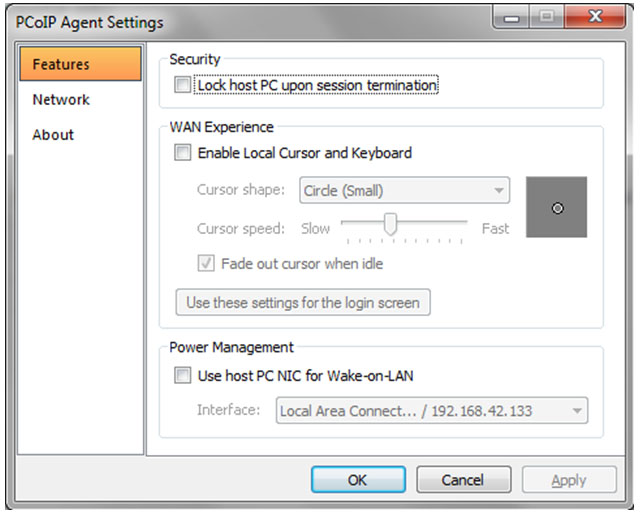
|
** Please note: Steps 4 and 5 apply only to Windows workstations. In Windows set ups where the PCoIP Host Software is not installed, or in Linux environments, you will need to manually configure the PCoIP Zero Client that will be used to wake up the workstation.
Note: For more on these settings, refer to the PCoIP Zero Client Administrator Guide (under GUI Reference > Configuring a Session > AWI Client: Direct to Host Session Settings). |
Note:
- WOL via PC NIC may not be able to wake up a workstation that has just encountered surprise power down or hard off, or when the Fast startup is enabled in a Windows 8 host PC. Fast Startup is not currently supported and we recommend disabling it.