Setting Up Japanese Language and Keyboards
The following tutorial demonstrates how to set up Japanese language and keyboard for Windows PCoIP Software Client and connecting to Microsoft's Japanese Windows Server. Setting up language and keyboard is performed both on the host and client side.
Note: A host setup could be performed from a client over a PCoIP connection; however, the client setup needs to be performed directly on the client machine.
To set up Japanese language and keyboard on Windows 7 and Windows Server 2008:
- Set default IME to Japanese for all users:
- Install Microsoft IME interface from Region and Language > Keyboard and Languages > Change Keyboard > Add > Japanese > Keyboard > Microsoft IME.
- Set Microsoft IME as default input method. Select Japanese (Japan) - Microsoft IME in the Default Input Language section.
- Remove any other keyboards in the Installed Services section.
- Note: This configuration supports only the Japanese keyboard (as the default). Using a different keyboard (for example, US English) is supported by per-user configuration. To add support for US English keyboard mapping, the user would need to:
- Select Windows Control Panel > Region and Language > Keyboard and Languages > Change Keyboard > Add > English > Keyboard > US\u37E click OK to add the US English keyboard.
- If the user wants the US English keyboard to be the default input method, they can select this in: Windows Control Panel > Region and Language > Keyboard and Languages > Change Keyboards > Default Input Language.
- Check if the correct keyboard driver DLL files are loaded:
- Go to registry editor: HKEY_LOCAL_MACHINE\SYSTEM\CurrentControlSet\Services\i8042prt\Parameters.
Check that the following values are set correctly.
Value Name Value Type Value Data LayerDriver JPN REG_SZ kbd106.dll OverrideKeyboardIdentifier REG_SZ PCAT_106KEY OverrideKeyboardSubtype DWORD 2 OverrideKeyboardType DWORD 7 - If the values in the above table are incorrect, update them with the correct values.
- Go to HKEY_LOCAL_MACHINE\SYSTEM\CurrentControlSet\Control\Keyboard Layout
- Create a new DWORD value called IgnoreRemoteKeyboardLayout and set the value to 1.
- Note: Do not change any of default keyboard drivers that comes with the Japanese Windows installation.
- Restart the server.
- Check that the keyboard layout is Japanese by using osk.exe.
- Note: once the system is first configured to support the Japanese keyboard, the user may need to wait for approximately 1 minute after the system restarts before connecting a session in order for the correct mapping to be applied by Windows components. This waiting period is not required in subsequent reboots.
To set up Japanese language and keyboard on Windows 10 and Windows Server 2016:
- Set default IME to Japanese for all users:
- Install Microsoft IME interface from Control Panel > Language > Add a language.
- Select Japanese and click Add.
- Under the Change your language preferences dialog, move the Japanese input method to the top of the list.
- Remove any other keyboards in the list.
- Click on Change date, time, or number formats on the left pane.
- Under the Region dialog, click on Administrative tab.
- Click Copy settings\u2026
- Under the Welcome screen and new user accounts settings dialog, ensure that the current user has Japanese as input language. Check the New user accounts and click OK to apply the settings to all new users.
- Change the PS/2 keyboard:
- Open Device Manager by right-clicking the Windows button at the bottom left corner.
- Expand the Keyboards item. If Japanese PS/2 Keyboard (106/109 Key) exists under the node, skip to step 3.
- Open Properties of Standard PS/2 Keyboard. Under the Driver tab, click on Update Driver...
- Click on Browse my computer for driver software.
- Click on Let me pick from a list of device drivers on my computer.
- Uncheck Show compatible hardware. Select Manufacturer (Standard keyboards) Model Japanese PS/2 keyboard (106/109 Key).
- Click Next.
- Click Yes to acknowledge the Update Driver warning.
- Restart the server when prompted.
- Check if the correct keyboard driver DLL files are loaded:
- Go to registry editor: HKEY_LOCAL_MACHINE\SYSTEM\CurrentControlSet\Services\i8042prt\Parameters.
Check that the following values are set correctly.
Value Name Value Type Value Data LayerDriver JPN REG_SZ kbd106.dll OverrideKeyboardIdentifier REG_SZ PCAT_106KEY OverrideKeyboardSubtype DWORD 2 OverrideKeyboardType DWORD 7 - If the values in the above table are incorrect, update them with the correct value.
- Go to HKEY_LOCAL_MACHINE\SYSTEM\CurrentControlSet\Control\Keyboard Layout.
- Create a new DWORD value called IgnoreRemoteKeyboardLayout and set the value to 1.
- Note: Do not change any of default keyboard drivers that comes with the Japanese Windows installation.
- Restart the server.
- Check that the keyboard layout is Japanese by using osk.exe.
- Note: once the system is first configured to support the Japanese keyboard, the user may need to wait for approximately 1 minute after the system restarts before connecting a session in order for the correct mapping to be applied by Windows components. This waiting period is not required in subsequent reboots.
To set up Japanese language and keyboard on the client side:
- Install Japanese keyboard drivers and Windows IME interface in the client machine. For Japanese keyboard driver, either use the \u2018Fujitsu 109 Japanese Keyboard\u2019 driver or the \u2018Standard Japanese 106/109 Keyboard\u2019 drivers.
- Install Windows IME interface from Region and Language > Keyboard and Languages > Change Keyboard > Add > Japanese > Keyboard > Microsoft IME.
- Follow these KB articles from Microsoft to work around known issues:
- http://support.microsoft.com/kb/822190
- http://support.microsoft.com/kb/927824
- Verify that the Japanese keyboard works in the client machine before connecting session using a PCoIP client.
- Also make sure to have Japanese keyboard and Microsoft IME selected before connecting session.
After following the above steps, all of the special Japanese keys should work. The \u2018\\u2019 key will be replaced with the \u2018Yen\u2019 key within the Windows environment, which is expected. Here are two articles that explain why:
http://msdn.microsoft.com/en?us/library/dd374047(v=vs.85).aspx http://stackoverflow.com/questions/7314606/get?directory?separator?char?on?windows?etc
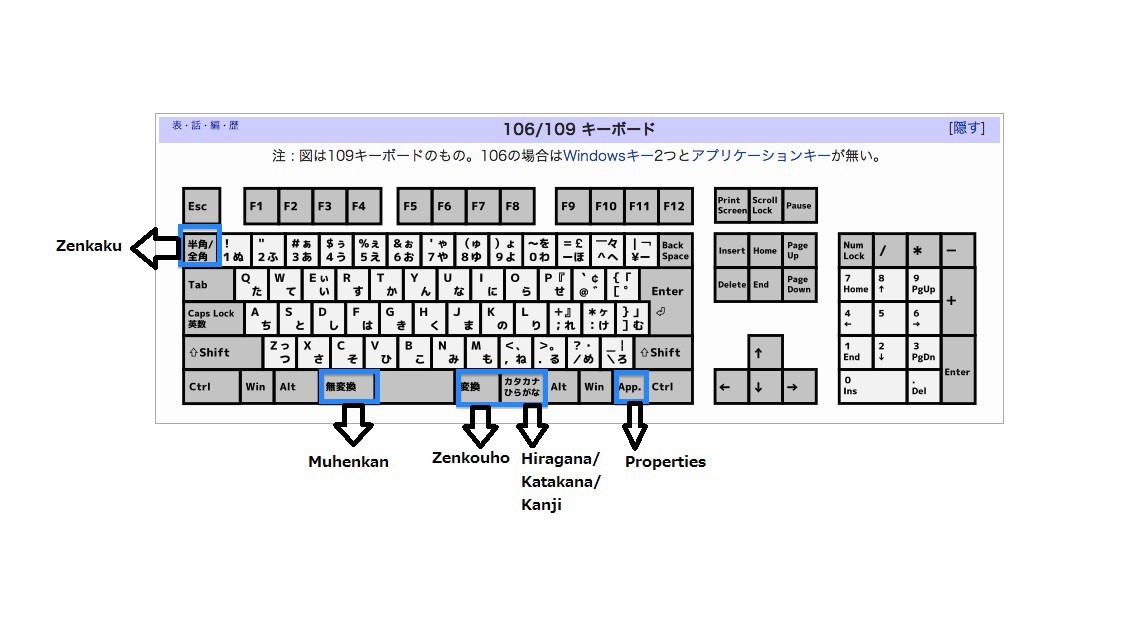
Pertains to:
- HP Anyware 2.10.0
- HP Anyware 2.11.0
- HP Anyware 2.6.0
- HP Anyware 2.6.1
- HP Anyware 2.6.2
- HP Anyware 2.7.0
- HP Anyware 2.8.0
- HP Anyware 2.9.0
- PCoIP Graphics Agent 2.10.0
- PCoIP Graphics Agent 2.11.0
- PCoIP Graphics Agent 2.1.0
- PCoIP Graphics Agent 2.2.0
- PCoIP Graphics Agent 2.3.0
- PCoIP Graphics Agent 2.4.0
- PCoIP Graphics Agent 2.5.0
- PCoIP Graphics Agent 2.6.0
- PCoIP Graphics Agent 2.6.1
- PCoIP Graphics Agent 2.6.2
- PCoIP Graphics Agent 2.7.0
- PCoIP Graphics Agent 2.8.0
- PCoIP Graphics Agent 2.9.0
- PCoIP Software Client 1.0.0
- PCoIP Software Client 1.10.0
- PCoIP Software Client 1.11.0
- PCoIP Software Client 1.5.0
- PCoIP Software Client 1.7.0
- PCoIP Software Client 1.8.0
- PCoIP Software Client 1.9.0
- PCoIP Software Client 1.9.1
- PCoIP Software Client 3.2.0
- PCoIP Software Client 3.3.0
- PCoIP Software Client 3.4.0
- PCoIP Standard Agent 2.10.0
- PCoIP Standard Agent 2.11.0
- PCoIP Standard Agent 2.1.0
- PCoIP Standard Agent 2.2.0
- PCoIP Standard Agent 2.3.0
- PCoIP Standard Agent 2.4.0
- PCoIP Standard Agent 2.5.0
- PCoIP Standard Agent 2.6.0
- PCoIP Standard Agent 2.6.1
- PCoIP Standard Agent 2.6.2
- PCoIP Standard Agent 2.7.0
- PCoIP Standard Agent 2.8.0
- PCoIP Standard Agent 2.9.0