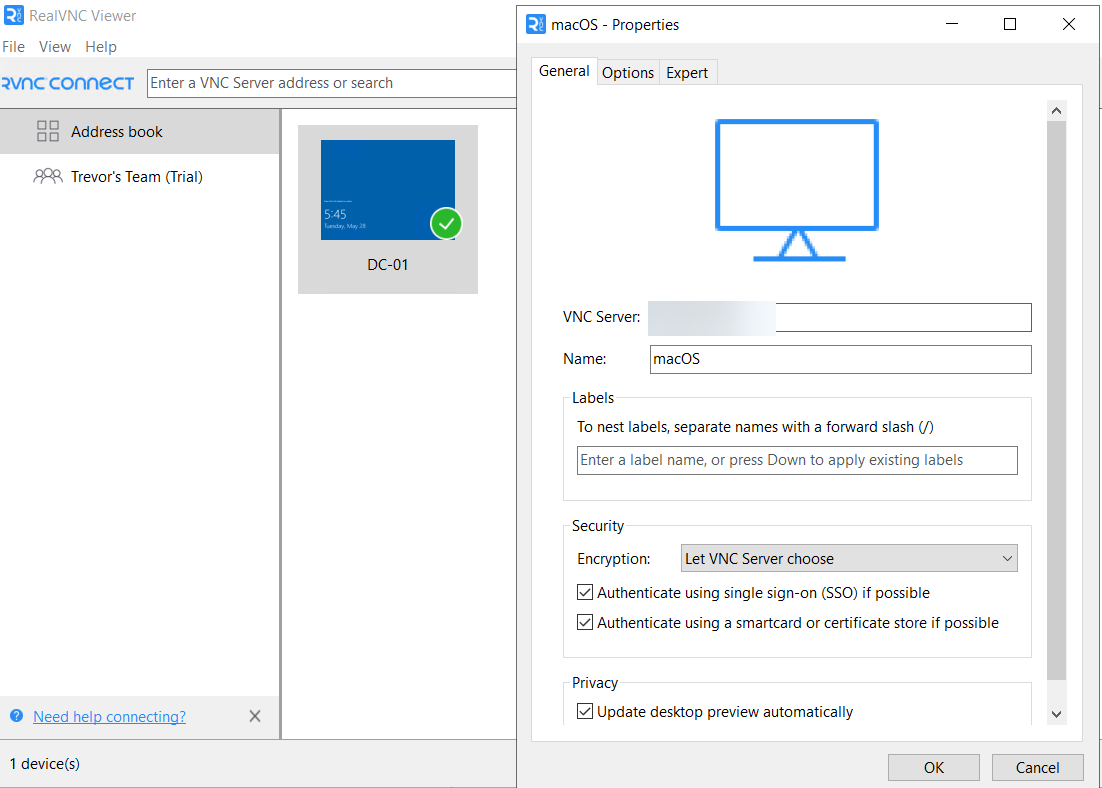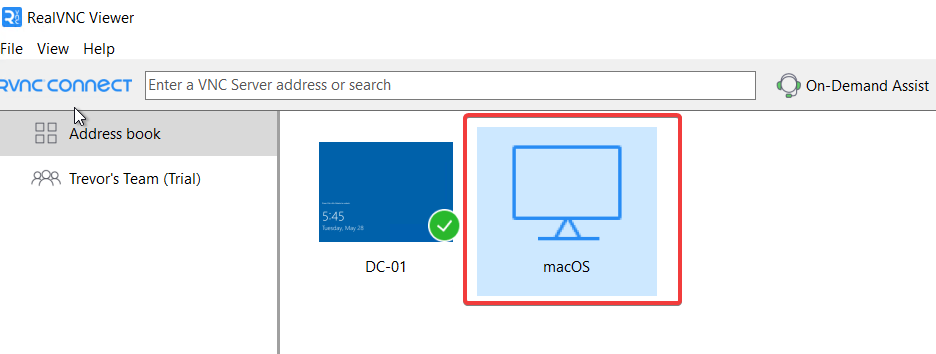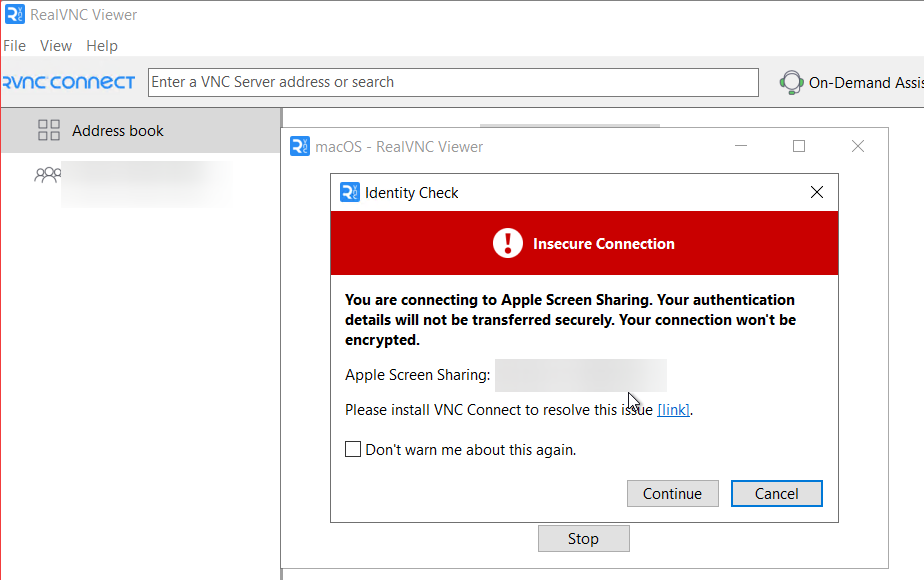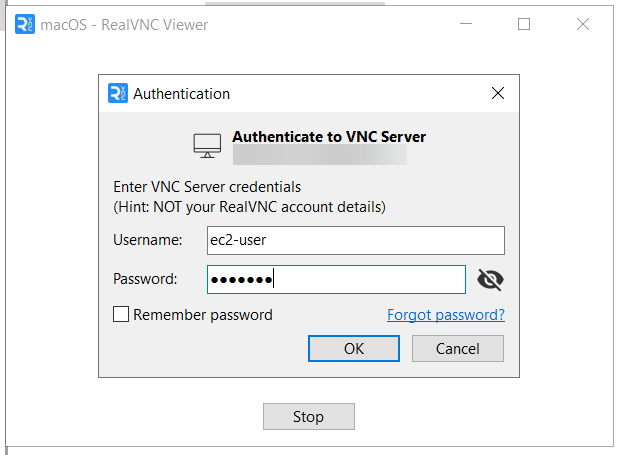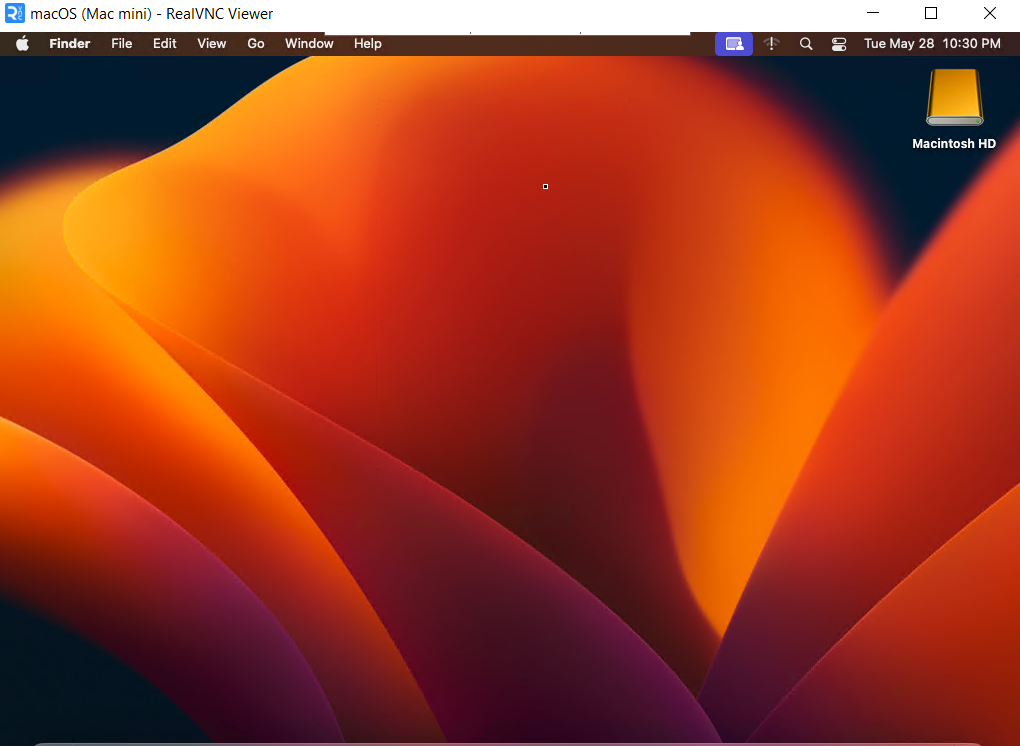SETUP macOS EC2 instance on AWS using Dedicated Hosts
To set up a macOS instance on AWS, you first need to configure Dedicated Hosts. Dedicated Hosts allow you to provision EC2 instances on physical servers fully dedicated for your use.
- Login to your AWS account and navigate to EC2 instances.
- Select Dedicated Hosts and click on Allocate Dedicated Host.
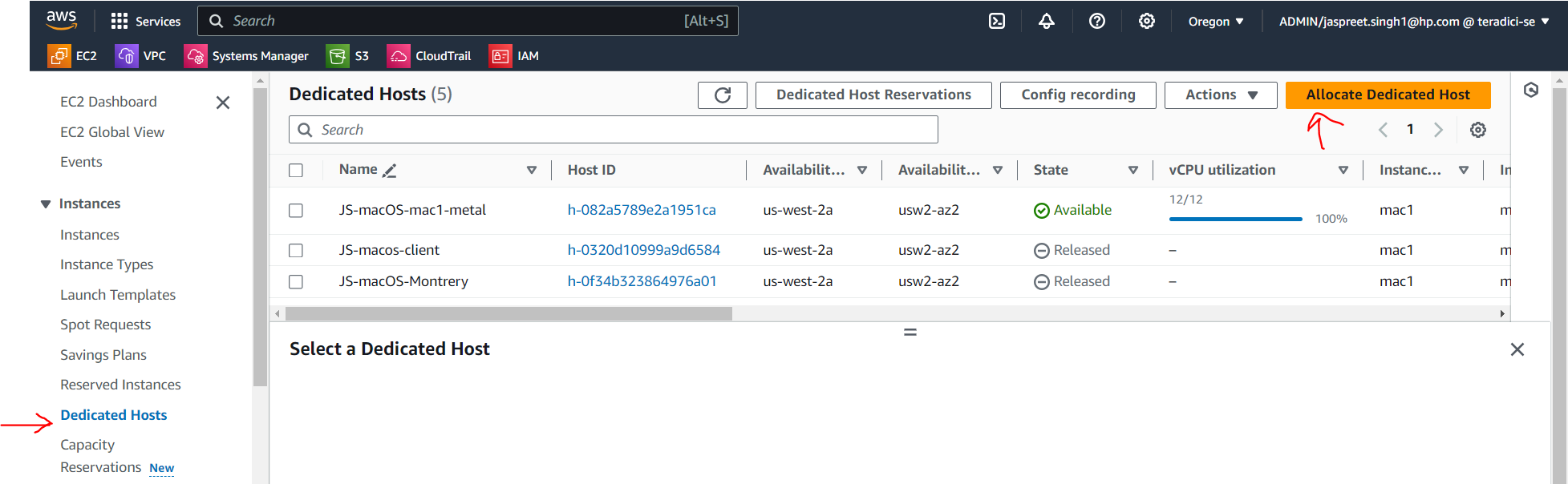
- Fill in the following details as per the screenshot below:
- Name tag
- Instance Family: Select "mac1" only.
- Instance Type: Select "mac1.metal"
- Availability Zone
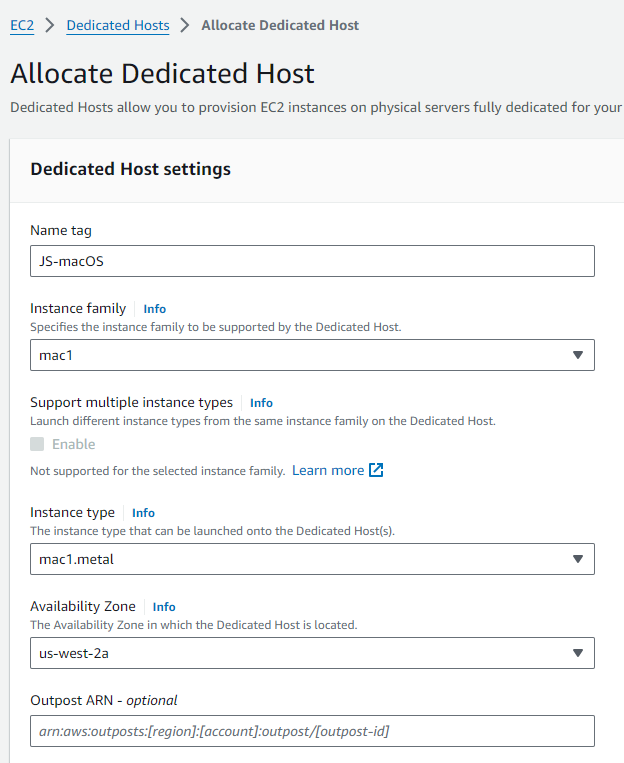
- Ensure you uncheck "Enable" for Host Maintenance.
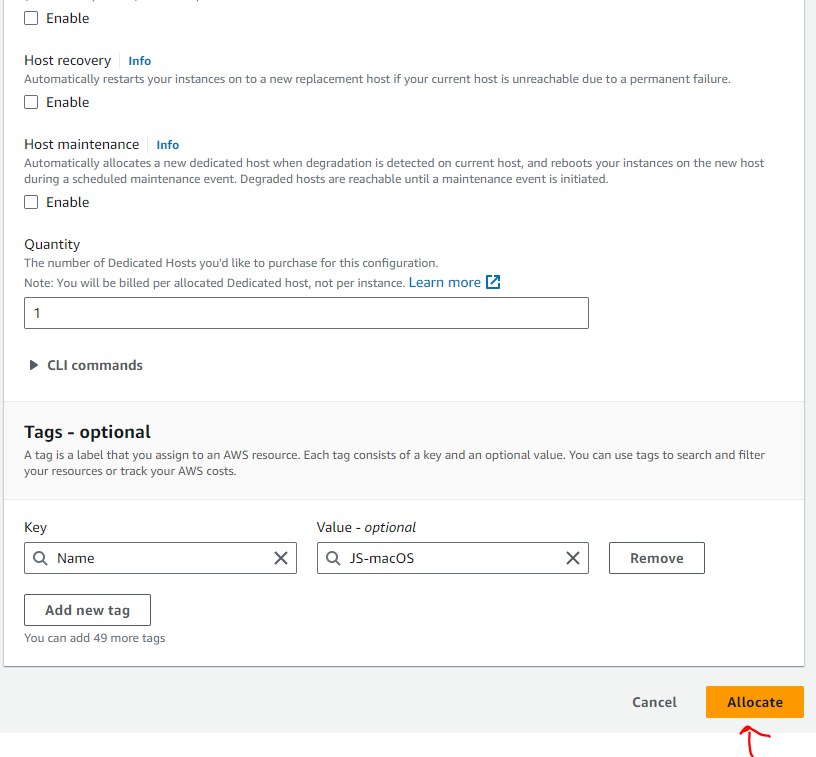
- Once the Dedicated Hosts are ready, click on Launch Instances.

- Enter the details as per the screenshot below:
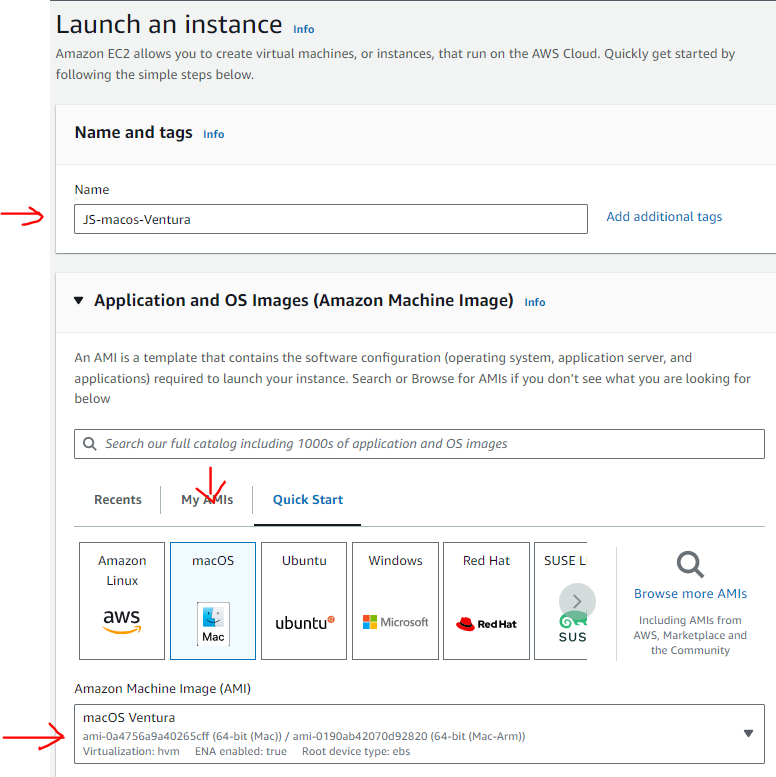
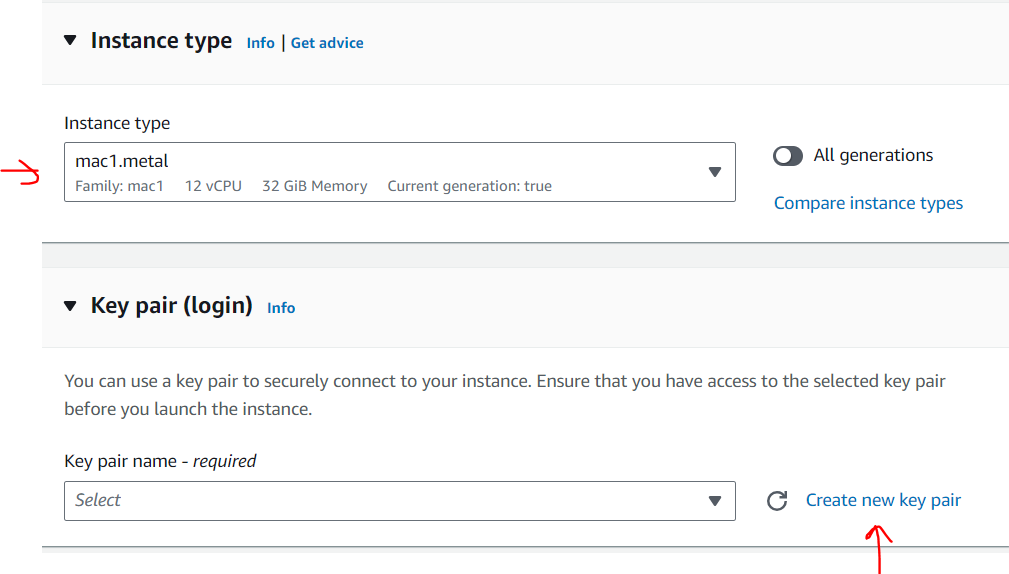
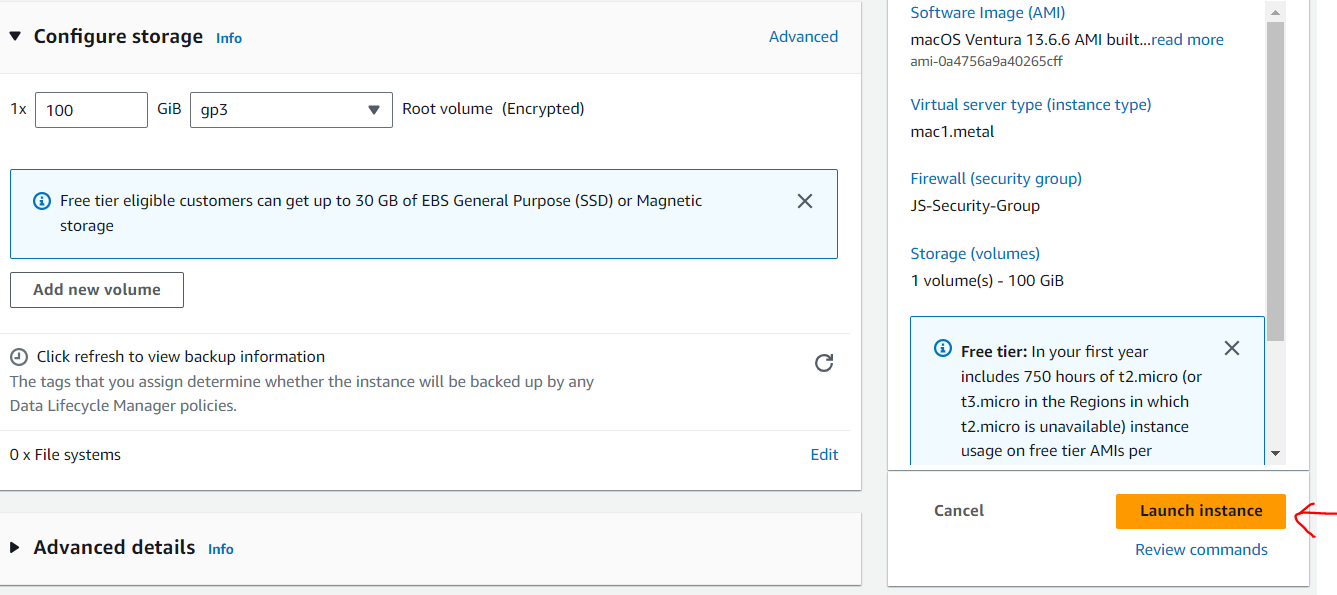
- Once the instance is ready, go to the Connect tab and select SSH client.
- Copy the SSH command and run it on your terminal. Ensure you are in the correct directory where your .pem file is stored.
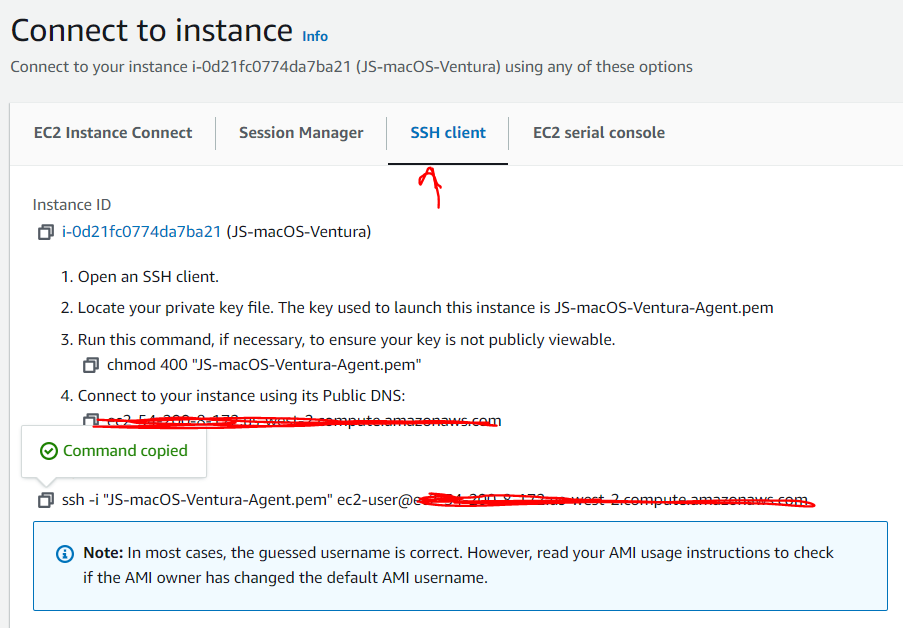
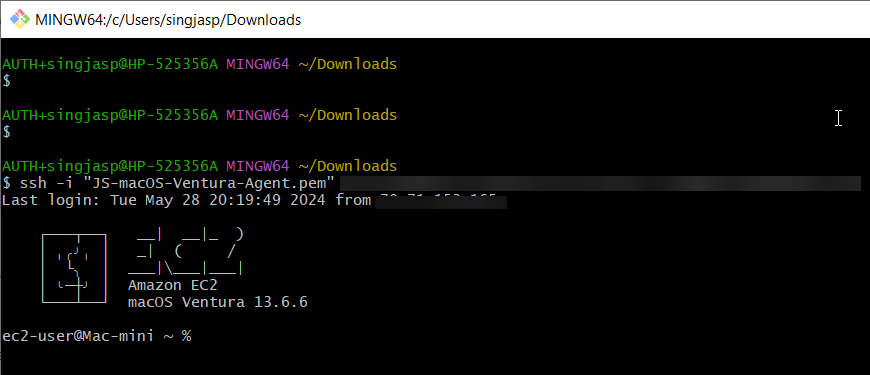
- Open VNC and go to File > Add New Connection.
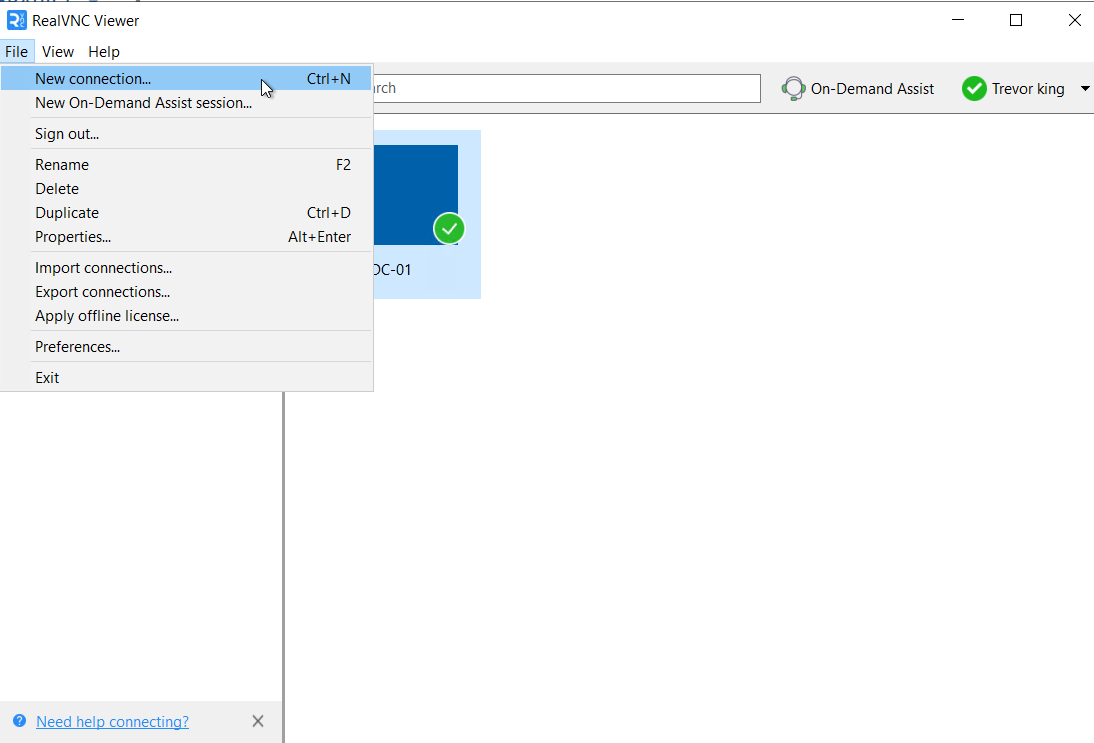
- Add the private IP of the macOS instance.