How do I bridge a USB device on a PCoIP Zero Client?
PCoIP Zero Clients locally terminate HID USB devices when connecting to:
- VMware View virtual desktops, or
- PCoIP Remote Workstation Cards (host cards) on systems where the PCoIP Host Software is installed and the Local Cursor and Keyboard feature is enabled
- HP Anyware PCoIP Agent
However, some USB devices advertise as HID but require the use of specific drivers to gain the functionality of all their features (e.g. a multimedia keyboard would require the use of specific drivers to have functionality of the multimedia keys). These devices may need to be bridged to the host rather than being locally terminated. Firmware 3.3.0 or newer supports the ability to force specific USB devices connected to PCoIP Zero Clients to be bridged to the host so that they use the drivers loaded on that desktop.
To bridge a USB device:
- Log in to the PCoIP Zero Client's Administrative Web Interface (AWI).
- Go to Info > Attached Devices.
- Write down the VID and the PID of the device you want to bridge to the host.
- Go to Permissions > USB.
- Under Bridged Devices, click Add new.
- Type in the Vendor ID (VID) and the Product ID (PID) into the correct fields.
- Click Add.
- Click Apply.
Notes:
- The bridged devices setting affects sessions between PCoIP Zero Clients, VMware View virtual desktops, Remote Workstation card and HP Anyware. You can add a maximum of 10 USB devices to the table.
- Bridging a USB device is only effective when in-session. You can identify if a device is bridged by:
Viewing the Attached Devices page in the AWI under the Info menu item. Attached HID devices show as locally connected are not bridged. Devices appearing as Connected when in-session have been bridged. This occurs automatically through the PCoIP firmware or when a device has been authorized manually.
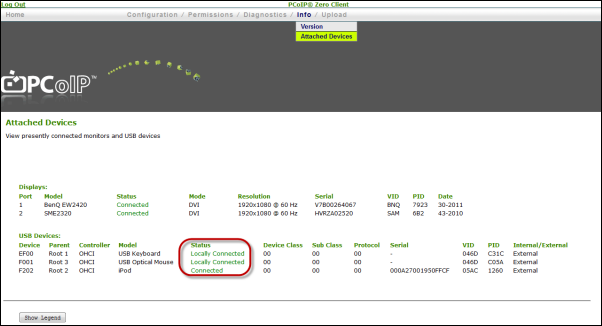
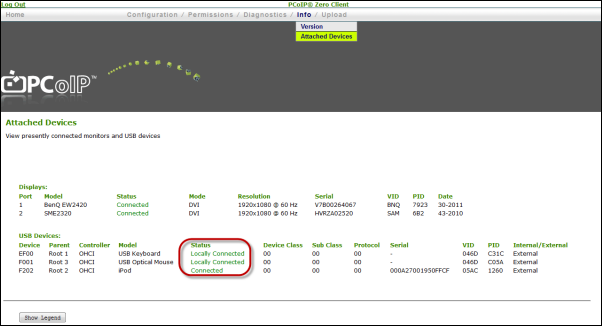
- Non-HID devices are automatically bridged and do not need to be bridged again.
- Bridged HID devices may appear sluggish under sufficient network latency.