Troubleshooting Common Issues¶
This topic describes the common issues that you might encounter while using Anyware Manager Enterprise.
Issues While Onboarding VMware Tenants¶
Errors while onboarding VMware tenants are likely because of the following:
- vSphere conductor installation issues, or
- Incorrect vCenter details.
To resolve these errors, go back to the previous step in the Add Tenant wizard, and do one of the following:
- Ensure that the vSphere conductor is installed correctly, or
- Make sure you provided the correct vCenter details.
CloudPC Provisioning Issues¶
If the administrator provides the tenant URL to users before the Cloud PCs appear under the Machines tab, and users try to connect to the tenant using this URL, the following error is displayed:

This happens when Cloud PCs are successfully provisioned in Microsoft Intune, but do not appear under the Machines tab.
To resolve this issue, wait until the Cloud PCs appear under the Machines tab. Share the tenant URL with users only after that.
High Latency During Session¶
This is the most common issue encountered. In the majority of cases, it can be resolved by following these steps:
- Use the Production environment instead of Staging. Staging has few Session Gateway clusters deployed and limited traffic routing capacity. It's designed for development work and can be unstable. Sales and customers should not use the Staging environment.
- Re-provision the VM closer to the client’s region. Placing the VM closer to the client's geographical location reduces latency.
- Switch to a cable or fiber internet connection instead of Wi-Fi. Wired connections offer more stability and lower latency compared to wireless networks.
If the above solutions don't resolve the issue, follow these steps:
-
Identify the closest Session Gateway cluster to the client’s location. Refer to the Public Session Gateways list.
-
Visit Azure speed test and take a screenshot of the results. This is required when opening a ticket with the dev team.
- The first line in the table typically represents the closest datacenter, where the Session Gateway is likely deployed.
- If the Gateway cluster identified in step 1 is not listed first, look further down the list to find it.
- Note the average latency for this Gateway, as it sets the baseline for in-session latency (latency cannot be lower than this value).

-
Enable DEBUG log level in the Anyware client, as shown below:

-
Establish a session.
-
Open the client logs, locate the latest
allocate-resource-respPBP message, and copy the value of hostname. For example,awm-gw104.westus2.cloudapp.azure.com .
. -
Open a terminal and run:
-
Linux:
traceroute <hostname> # ex. traceroute awm-gw104.westus2.cloudapp.azure.com -
Windows:
tracert <hostname> # ex. tracert awm-gw104.westus2.cloudapp.azure.com
-
-
Take a screenshot of the traceroute output. This is required when opening a ticket.
Refer to the sample screenshot below:
-
Open a support ticket with the development team by following these instructions. Include the following attachments:
- User UPN (email that is used for authentication)
- Physical location (region) of the impacted customer
- Region where VM is deployed
- Customer's network environment (fiber, cable, or Wifi)
- Whether the customer uses a VPN (Yes/No)
- Screenshot of the Azure Speed Test results
- Screenshot of the traceroute results
Inability with Establishing a Session¶
Session establishment can fail for several reasons. The following steps will guide you in troubleshooting the issue, or gathering information for support requests.
Resolution Option 1
Ensure that the OAuth settings are configured for the broker. If session establishment fails due to an OAuth error, contact the tenant administrator and inform them about the issue. An example of the error is shown below:
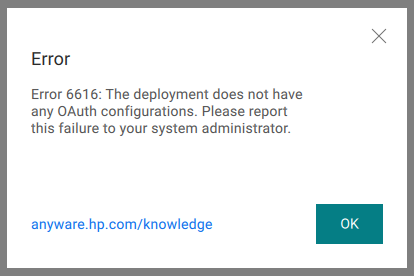
Resolution Option 2
Check the status of the Agent and Monitor. Log in to Anyware Manager Enterprise, navigate to the machine’s information tab, and verify that both Agent and Monitor statuses are healthy. Below is an example of the statuses:
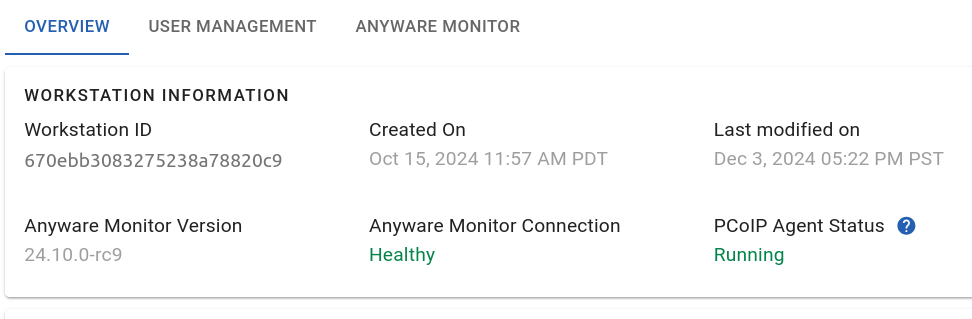
If the agent or monitor status is unhealthy, the session cannot be established.
Follow these steps to resolve the issue:
- Check if the machine is powered off. If it is, power it on.
- Reboot the machine.
- Update the Agent and Monitor by installing the latest available versions.
Resolution Option 3
If session establishment continues to fail after performing the above steps, create a ticket with the development team by following these instructions.
Include the following: - User UPN (email that is used for authentication) - Anyware client logs - Installed versions of Anyware client, Agent and Monitor - Description detailing the failure of session establishment