Managing Connections and Desktops
You can manage connections and desktops that you previously added from the pre-session UI. Follow the instructions detailed in this topic to manage your connections and desktops.
Managing Connections
From the pre-session UI, the following actions are possible:
- Update the name and the address of the brokers or direct desktop connections
- Delete a connection
-
On the Saved connections window, click the vertical ellipsis next to the connection to reveal the context menu.
-
To rename the connection, select Edit.
-
Update the Host Address or Registration Code or the Connection Name as necessary.
-
Click Save.
-
To delete the connection, from the context menu, click Delete.
Note: More About the Manage desktops option
The Manage desktops option in the context menu is used to rename desktop labels and restart desktops in scenarios where a single desktop is associated with a connection. For more information, see Changing remote desktop labels and Restarting remote desktops.
Managing Desktops
You can manage the desktops belonging to each of your defined connections. The following actions are available, when supported by the desktop:
- Rename the desktop's label in the client.
- Restart the remote desktop (if supported).
- Display information about the desktop, including its resource name and protocol.
To use these features, first display the list of desktops belonging to the connection, then select the action you want from the available desktops. These procedures are described next.
Display the List of Desktops
Desktop management options require you to authenticate with the connection that owns them.
Tip: Connections with multiple desktops
If you have multiple desktops, you can also click on a connection directly instead of following the procedure shown here. Single-desktop users are not shown a desktop list after authenticating, and must follow this procedure to manage their desktop.
-
From the list of connections, click the vertical expansion icon

-
From the dropwdown menu, click Manage Desktops:
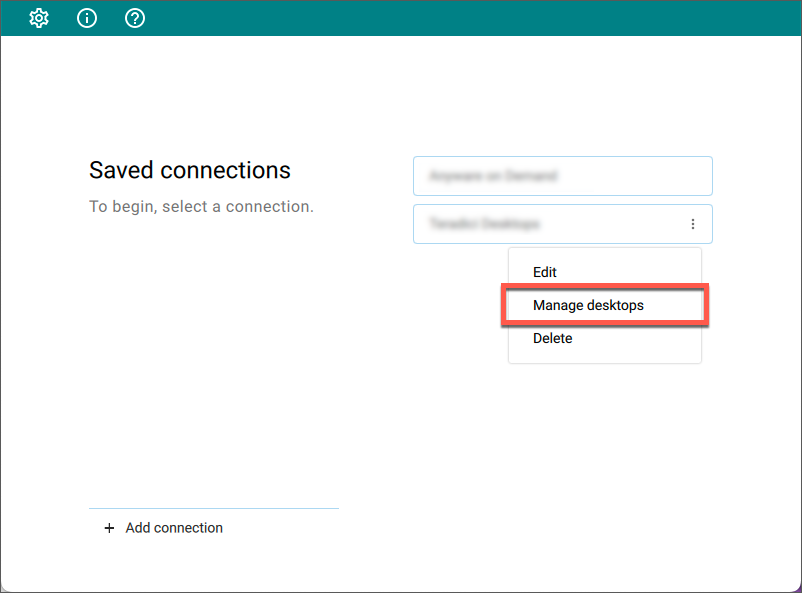
Once authenticated, you will see the list of desktops belonging to the connection. To manage one of the desktops, click the vertical expansion icon ![]()
Rename a Desktop
By default, the Software Client for macOS displays the machine names of your remote desktops. These names can often be automatically-generated strings that are difficult to identify or differentiate. You can modify the name shown in the desktop list to give them human-friendly names that are easier to understand.
Note: Only labels are changed
This procedure changes the label shown in the client interface. It does not change the desktop's machine name.
-
Display the desktop list as described above.
-
Click Rename:
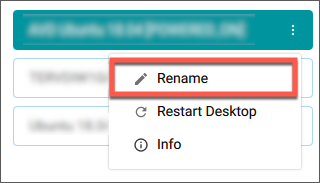
-
Provide a new name to use in the desktop list. Note that once this is done, the default machine name will no longer be visible; if you need to see it later, see View Desktop Information.
Restart a Desktop
You can send a restart command to a remote desktop from the client interface, if supported by your remote system.
Note: Not all deployments support this feature
The restart option is only be available if your remote system supports it. If it does not, the option will be disabled.
-
Display the desktop list as described above.
-
Click Restart Desktop:

The remote desktop will be restarted. Note that it will be unavailable for connections until the restart is complete, which may take several minutes.
View Desktop Information
You can view detailed information about each of your available remote desktops, including resource names, IDs, and protocols.
Tip: Desktop machine names
If you have renamed a desktop, the original machine name is the resource name shown here.
-
Display the desktop list as described above.
-
Click Info:
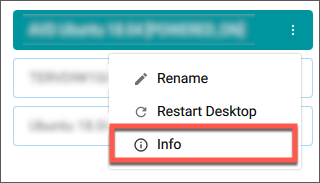
-
Review the displayed information.
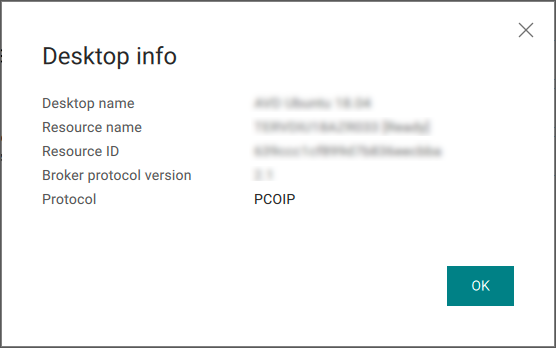
-
To dismiss the info window, click OK or click the close button in the top corner.
Some Keystrokes Might Not Be Interpreted Correctly
Keystrokes of special keys sent by clients might not be interpreted correctly by agents. This happens when the clients and the agents are running different operating systems, and the special keys are unique to the operating system of the clients. For example, the Numlock keystroke sent by a Windows client does not work on a macOS agent. This is by design.
Note: Troubleshooting PCoIP Session Connection Issues
If you encounter issues with your PCoIP Session, see the following KB article: https://help.teradici.com/s/article/1027. This article details some potential causes and fixes for common connection issues.