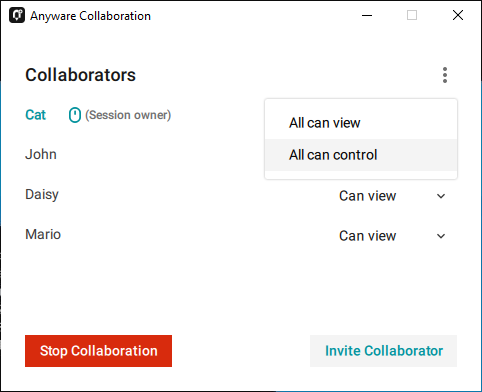Collaboration
PCoIP Ultra Collaboration enables a PCoIP session user to share their session with multiple remote collaborators using Anyware Software Clients.
Note: Collaboration terminology
When discussing this feature, we'll refer to the first user as the session owner, and subsequent users who join the session as collaborators. The session owner's screens, audio, and input devices (if allowed) are shared with the collaborators when they join the session.
Up to 5 collaborators can join an ongoing PCoIP session using the same invitation. The maximum number of collaborators can be reduced by configuring the agent.
Warning: Consider system resources
As the number of collaborators increases, the load on the Anyware agent's CPU, memory, and other resources will also increase. Test your system to ensure it can support all of your planned collaborators.
While connected, all collaborators can view and hear the session owner's screens and audio, and see the controlling collaborator's mouse movements. If permitted by the session owner, they can also share control of the session owner's keyboard and mouse using input control.
During a collaboration session, all of the session owner's desktop screens may be shared depending on the session owner's Anyware software client display settings. See Understanding Display Behavior for more information.
Collaboration Requirements
PCoIP Ultra Collaboration is supported by all Anyware agents. Anyware software clients that support PCoIP Ultra can participate in collaboration sessions (all Anyware software clients 23.04 and higher meet this requirement).
Some collaboration features have specific version requirements for Anyware agents and Anyware software clients; these are noted below.
Note: Only Anyware Software Clients are supported
Anyware Tera2 Zero Clients and mobile clients do not support PCoIP Ultra and cannot join collaboration sessions.
Note: Collaboration is not Supported When Using Anyware Manager Enterprise
Collaboration is currently not supported when using Anyware Manager Enterprise. This limitation applies to sessions established with Anyware Manager Enterprise, which includes HP Anyware for Windows 365. Sessions established with Anyware Manager, direct connect, or third-party brokers do not have this limitation. Support for Collaboration with Anyware Manager Enterprise will be added in a later release.
Feature Version Requirements
PCoIP Ultra Collaboration features depend on coordinated updates in Anyware agents and Anyware clients, so review these requirements carefully to ensure the features you need are supported by your system. We strongly recommend using the latest versions of both Anyware agent and Anyware client.
| Feature | Required versions | Notes |
|---|---|---|
| Collaborate menu | Anyware agent 23.06+ Anyware client 23.06+ |
Both client and agent must be 23.06 or higher, with Collaboration and PCoIP Ultra enabled. |
| Multiple collaborators | Anyware agent 23.04+ Anyware client 23.04+ |
HP Anyware versions 22.07–23.01 supported single collaborators only. |
| Input control | Anyware agent 23.01+ Anyware client 23.01+ |
See Input Control for more information. |
| Mouse visibility | Anyware agent 22.07+ Anyware client 22.07+ |
Session owner and collaborator software clients must be in standard client mode for mouse visibility to work. |
Network Requirements
Each collaborator connection requires a separate UDP port. These ports are assigned in a range that begins with the configured UDP port (by default, 64172), and increments with each additional collaborator. All ports in this range must be open, both at the cloud provider network level and the local firewall at the host.
For example, using the default configuration and hosting three collaborators, the system would require inbound UDP ports 64172, 64173, and 64174 to be open.
| Maximum number of collaborators | Required inbound UDP ports |
|---|---|
| 1 | 64172 |
| 2 | 64172-64173 |
| 3 | 64172-64174 |
| 4 | 64172-64175 |
| 5 (default) | 64172-64176 |
You can change the starting port number if desired. If you change the configured starting UDP port, adjust these ranges and ensure your host firewall configuration allows traffic on the new ports.
For direct connections, or brokered connections that do not use a Security Gateway, each collaborator's Anyware client must be able to reach these ports. For brokered connections using a Security Gateway, only the Security Gateway must be able to reach them.
Enabling Collaboration
Important: Anyware agent steps
Collaboration sessions are enabled and configured on the Anyware agent machine before starting collaboration sessions. Make sure the Anyware agent version you are using supports the collaboration features you expect. For details, see Feature Version Requirements.
Caution: Collaboration is not Supported When Using Anyware Manager Enterprise
Collaboration is currently not supported when using Anyware Manager Enterprise. If you enable collaboration while using Anyware Manager Enterprise, your session will fall back to a lower performance mode. This limitation applies to sessions established with Anyware Manager Enterprise as well as HP Anyware for Windows 365. Sessions established with Anyware Manager, direct connect, or third party brokers do not have this limitation. Support for Collaboration with Anyware Manager Enterprise will be added in a later release.
PCoIP Ultra Collaboration is enabled, disabled, and configured on the Anyware agent machine. It is disabled by default, and must be enabled by activating both PCoIP Ultra and Collaboration on the remote desktop.
The following steps apply to the session owner's desktop machine.
To enable PCoIP Ultra Collaboration:
-
Open
/etc/pcoip-agent/pcoip-agent.confin a text editor. -
If PCoIP Ultra is not already enabled, enable it by adding a new line in the text editor, and configuring the PCoIP Ultra offload mode:
PCoIP Ultra mode Supported by Add a line with this value CPU Offload Standard Agents, Graphics Agents pcoip.ultra = 1GPU Offload Graphics Agents pcoip.ultra = 2Auto Offload Graphics Agents pcoip.ultra = 3 -
Add a new line enabling collaboration:
pcoip.enable_collaboration = 1 -
Optional: To enable Collaboration Input Control if desired, stay in the text editor and follow the instructions in Enabling Input Control below.
-
Optional: You can change the UDP starting port if needed (the default starting port is UDP 64172). To change the collaboration port number, add a new line specifying the new value:
pcoip.collaboration_udpport = <new_collaborator_port>...where
<new_collaborator_port>is your new starting port number. -
Save the file and exit the editor.
-
Restart the Anyware Agent service:
sudo systemctl restart pcoip
See Configuration Guide - Configurable Settings for more detailed information on setting configuration values.
Input Control
Collaborator input control allows collaborators to use their own mice and keyboards to control the session owner's desktop. This feature is disabled by default, and must be enabled on the Anyware agent before it is available.
Enabling Input Control
Input control is disabled by default, and the option to give collaborators input control cannot be selected.
To use Input Control, enable it on the Anyware agent. This change takes effect on the next PCoIP session:
-
Using a text editor, open the following file:
/etc/pcoip-agent/pcoip-agent.conf -
Add a new line enabling input control:
pcoip.enable_collaboration_input_control = 1 -
Optional: Provide a custom input control timeout value (specified in milliseconds; 3000ms is 3 seconds):
pcoip.collaboration_input_control_timeout <timeout_value_in_ms> -
Save the file and exit the text editor.
Disabling Input Control
If Input Control has been enabled and you wish to disable it again:
-
Using a text editor, open the following file:
/etc/pcoip-agent/pcoip-agent.conf -
Disable input control:
pcoip.enable_collaboration_input_control = 0 -
Save the file and exit the text editor.
Configuring Collaboration
Changing the Collaboration Starting Port
The default starting UDP Port for collaborator sessions is 64172. You can change this value if needed. Remember that you must also open a range of UDP ports that begin with this value to accommodate all of your collaborators; see Network Requirements for examples.
To change the Collaboration session port:
-
Open /etc/pcoip-agent/pcoip-agent.conf in a text editor.
-
Create new config entry specifying the new starting UDP port number to use:
pcoip.collaboration_udpport = <new_collaborator_port> -
Save the file and exit the text editor.
-
Restart the Anyware Agent service:
sudo systemctl restart pcoip
Changing the Maximum Number of Collaborators
PCoIP Ultra Collaboration supports up to 5 collaborators on the same PCoIP session. You can further limit the number of allowed collaborators by changing the maximum collaborators setting to a value from 1-5. By default, the system allows 5 collaborators.
To Change the Maximum Number of Collaborators:
-
Open /etc/pcoip-agent/pcoip-agent.conf in a text editor.
-
Create a new entry, replacing
<maximum number of collaborators>with your desired value from 1-5:pcoip.max_collaborators = <maximum number of collaborators> -
Save the file and exit the editor.
-
Restart the Anyware Agent service:
sudo systemctl restart pcoip
Changing the Input Control Timeout Value
Input control is released and made available to other collaborators by idling all input devices for a brief period. By default, this control timeout is 3 seconds (3000ms). You can change this value by configuring the Anyware agent machine as follows:
-
Using a text editor, open the following file:
/etc/pcoip-agent/pcoip-agent.conf -
Provide a custom input control timeout value (specified in milliseconds; 3000ms is 3 seconds):
pcoip.collaboration_input_control_timeout = <timeout_value_in_ms> -
Save the file and exit the text editor.
-
Restart the Anyware agent service:
sudo systemctl restart pcoip
Sharing Your Session With Collaborators
You can invite up to 5 collaborators to participate in your session, and optionally allow them to control your desktop.
Important: Anyware Client steps
Collaboration sessions are shared from Anyware clients in established PCoIP sessions. Make sure the software client version you are using supports the collaboration features you expect. For details, see Feature Version Requirements.
Collaboration sessions are managed using the Collaboration manager. The collaboration manager shows you who is connected to your session, whether each collaborators can view or control the session, and allows you to invite new collaborators or stop collaborating.
Note: New Collaboration Manager menu option
The Collaboration manager can now be launched by using the client's in-session menu, in addition to the system menu bar.
To launch the Collaboration Manager:
-
Connect to a PCoIP session with PCoIP Ultra and Collaboration enabled.
-
From the remote session, open the Collaboration Manager using either of these methods:
-
From the in-session menu: From the in-session menu, select Collaborate > Invite to Collaborate.
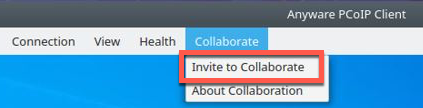
The Collaborate menu appears if both the Anyware agent and Anyware client are version 23.06 and higher, and if both support Collaboration. If the Collaborate menu does not appear, open the Collaboration Manager using the menu bar instead.
-
From the menu bar: by clicking the Anyware Collaboration icon in the menu bar:
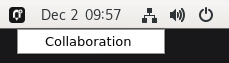
This example shows a Linux desktop; yours may vary depending on which operating system you are connecting to.
-
-
To invite collaborators, the session owner generates a collaboration invitation using the collaboration manager, and distributes the invitation to all collaborators.
About Collaboration Invitations
Collaboration invitations are created by the session owner and distributed to collaborators, who use them to join an established collaboration session.
Note: About collaboration invitations
A single collaboration invitation can be used by multiple collaborators (up to the maximum number configured). You do not need to generate a new invitation for each collaborator. Collaboration invitations behave as follows:
-
If an invitation is generated but no collaborators connect within one hour, it expires and can no longer be used. If this happens, generate a new invitation.
-
If any collaborators connect using an invitation, the invitation is activated and its time limit is removed. Once activated, an invitation can be re-used until the session owner stops collaborating or ends the session.
-
Collaborators can disconnect from a collaboration session and then rejoin it later using the same invitation.
-
Collaboration sessions persist even if all collaborators leave and only the session owner remains. Until the session owner disconnects or stops the collaboration session, collaborators can rejoin the session using the same invitation.
-
The collaboration invitation remains valid until the session owner disconnects or stops the collaboration session.
Inviting the First Collaborator
To begin a collaboration session, generate an invitation using the Collaboration Manager.
To generate a collaboration invitation:
-
Connect to a PCoIP session with PCoIP Ultra and Collaboration enabled.
-
From the remote session, open the Collaboration Manager using either of these methods:
-
From the in-session menu: From the in-session menu, select Collaborate > Invite to Collaborate.
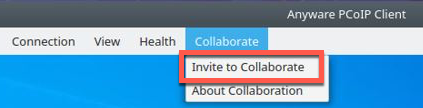
The Collaborate menu appears if both the Anyware agent and Anyware client are version 23.06 and higher, and if both support Collaboration. If the Collaborate menu does not appear, open the Collaboration Manager using the menu bar instead.
-
From the menu bar: by clicking the Anyware Collaboration icon in the menu bar:
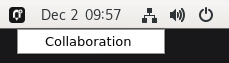
This example shows a Linux desktop; yours may vary depending on which operating system you are connecting to.
-
-
-
The Collaboration manager generates and displays an invitation:
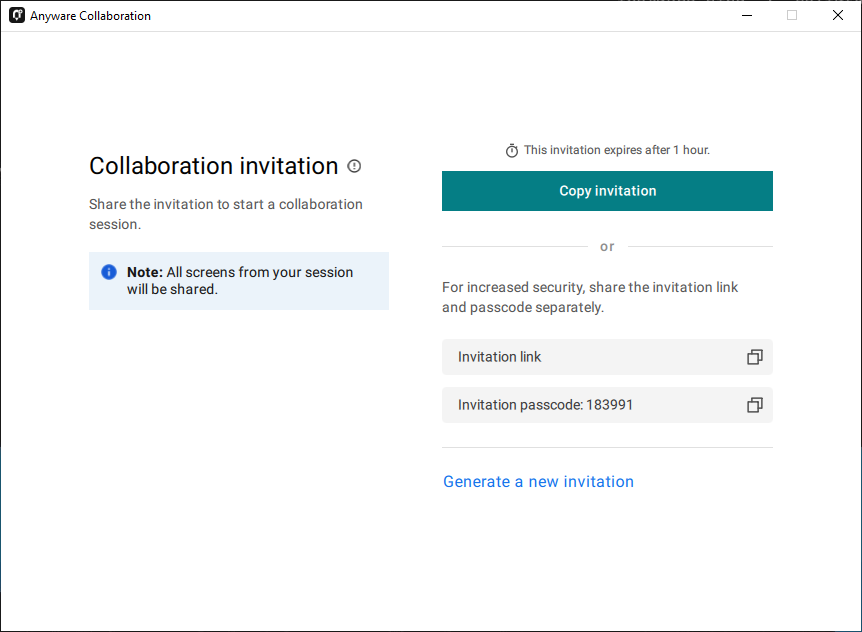
The invitation contains two pieces of information that are used to invite the collaborator:
-
Invitation Link: The collaborator will use this link to join your session. The link may be opened on any Mac, Windows or Linux machine with a Anyware Client 21.07 or newer.
-
Invitation passcode: This is a 6-digit code that confirms the identity of the individual connecting to the collaboration session. A new code is generated along with each new token.
-
-
Share the invitation link and the invitation passcode with the collaborator.
-
To share both the link and the code at once, click the Copy invitation button. This will create a single message containing both the link and the code and place it on your clipboard. Share this with your collaborators using any acceptable method.
-
To share the link and code separately, click the copy button beside each item and share them using separate communications. Sharing the invitation this way reduces risk in the event that a message is inadvertently sent, forwarded, or intercepted by a third party.
-
Inviting Additional Collaborators
Once the collaboration session has been created, you can invite additional collaborators by sharing the same invitation link and passcode with them. You can also view the invitation, and copy its link and passcode for sharing, using the Collaboration Manager.
To view and copy the invitation link and passcode:
-
From the remote session, open the Collaboration Manager using either of these methods:
-
From the in-session menu: From the in-session menu, select Collaborate > Invite to Collaborate.
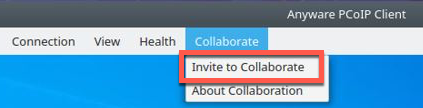
The Collaborate menu appears if both the Anyware agent and Anyware client are version 23.06 and higher, and if both support Collaboration. If the Collaborate menu does not appear, open the Collaboration Manager using the menu bar instead.
-
From the menu bar: by clicking the Anyware Collaboration icon in the menu bar:
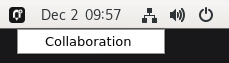
-
The collaboration manager shows a list of your active collaborators (if any).
-
-
In the Collaboration manager, below the list of active collaborators, click Invite Collaborator:
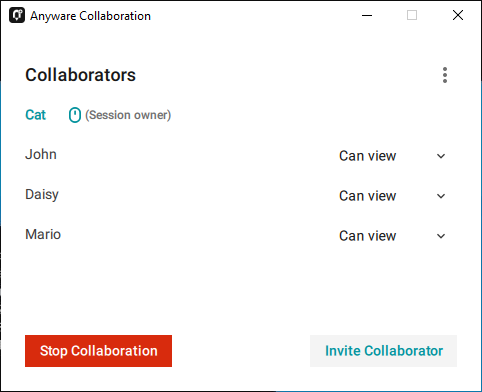
-
The Collaboration manager displays the generated invitation. Note that this is the same invitation link and passcode you used previously. It is not a new invitation:

-
Share the invitation link and the invitation passcode with the additional collaborators.
Accepting or Declining Collaborators
Once distributed, the session owner's collaborators can join the collaboration session. As collaborators use the invitation, the session owner is notified and can accept or reject each connection attempt.
To respond to a collaborator:
-
When the collaborator attempts to join the session, the Collaboration manager will display options to accept or reject the connection.
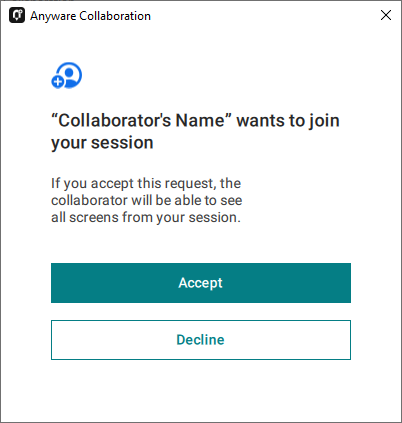
-
Click Accept to start the collaboration session. Click Decline to deny the request. Whether you accept the request or not, the invitation has been used and is now disabled. Subsequent attempts will require a new invitation.
Ending a Collaboration Session
The collaboration session will end when the session owner disconnects their PCoIP session, or if they stop collaborating using the collaboration manager.
Ending the collaboration session invalidates the invitation. To start a new session, generate a new invitation by inviting another collaborator.
To stop collaborating:
-
From the remote session, open the Collaboration Manager using either of these methods:
-
From the in-session menu: From the in-session menu, select Collaborate > Invite to Collaborate.
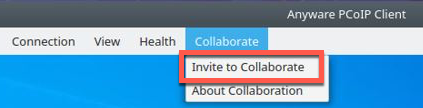
The Collaborate menu appears if both the Anyware agent and Anyware client are version 23.06 and higher, and if both support Collaboration. If the Collaborate menu does not appear, open the Collaboration Manager using the menu bar instead.
-
From the menu bar: by clicking the Anyware Collaboration icon in the menu bar:
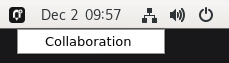
This example shows a Linux desktop; yours may vary depending on which operating system you are connecting to.
-
-
-
Click the Stop Collaboration button.
Allowing Collaborators to Control the Session
Collaborator input control allows collaborators to use their own mice and keyboards to control the session owner's desktop. This feature is disabled by default, and must be enabled on the Anyware agent before it is available.
Once enabled, input control options are available from the collaboration manager. Input control can be granted (or retracted) for each user separately or for all users at once.
Note: Disabling input control globally
You can disable Input Control on the Anyware agent, which turns the feature off entirely. When disabled this way, session owners will not be able to allow collaborators to take control, and all sessions will be view-only. For more information, see Disabling Input Control.
Important: The session owner always has control of their Anyware client's in-session menu
The session owner always has control of their Anyware client's in-session menu. If the owner is unable to reclaim session input control for any reason, they can disconnect the PCoIP session using the in-session menu option. When the owner disconnects from the session, the collaborator is immediately disconnected.
Enabling Input Control for Collaborators
The following steps will allow one or more collaborators to take control of the session desktop. The collaborators will not immediately have control when this is granted; they must still take control using the process described above.
This option will not be available if Input Control has been disabled on the Anyware agent.
To allow collaborators to control the session desktop:
-
From the remote session, open the Collaboration Manager using either of these methods:
-
From the in-session menu: From the in-session menu, select Collaborate > Invite to Collaborate.
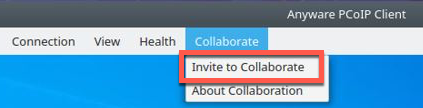
The Collaborate menu appears if both the Anyware agent and Anyware client are version 23.06 and higher, and if both support Collaboration. If the Collaborate menu does not appear, open the Collaboration Manager using the menu bar instead.
-
From the menu bar: by clicking the Anyware Collaboration icon in the menu bar:
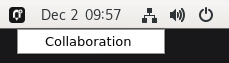
This example shows a Linux desktop; yours may vary depending on which operating system you are connecting to.
-
-
-
Grant input control using one of these methods:
-
To allow input control for all collaborators, click the dropdown menu at the top right and select All can control.
-
To allow input for one collaborator, click the dropdown menu beside the collaborator's name and select Can control.
-
Stopping input control
To return a user (or all users) to view-only mode:
-
From an active collaboration session, open the collaboration manager.
-
Beside the collaborator's name, click the dropdown menu and select Can View.
Understanding Display Behavior
Collaboration sessions support sharing of multiple monitors, which varies by session owner's client setting as follows:
-
Windowed mode: The session in the owner's client window will be shared.
-
Fullscreen One Monitor: The single fullscreen session will be shared. The session owner should set their Anyware Client to Fullscreen One Monitor mode prior to starting the collaboration session.
-
Fullscreen All Monitors: All monitors will be shared, beginning with the Session Owner's monitor 1 and continuing up to the number of displays in the collaborator's system. The monitors that are shared cannot be configured, and are shared in system order.
When using this mode, the session owner should assume that collaborators can see all displays unless a specific configuration has been tested and verified.
For example, if the session owner has four monitors and a collaborator only has two, the collaborator will see the session owner's first and second monitors. If different collaborators have a different number of screens, each will see as many displays their system supports; in this scenario, you may have some displays that are visible to certain collaborators but not others.
The session owner should set their Anyware Client to Fullscreen All Monitors mode prior to starting the collaboration session.
If the session owner's and collaborator's screen resolutions are different, the collaborator's screen will use scrollbars and letterboxing to display the shared content.
If high performance client mode is enabled, and if the session owner's resolution is greater than the collaborator's, the collaborator's screen will be clipped instead.
Joining a Collaboration Session
Collaborators receive the invitations generated by session owners, and use the invitation URI and passcode to connect to the session.
Important: Anyware Client steps
Collaborators join sessions using Anyware clients. Make sure the software client version you are using supports the collaboration features you require. For details, see Feature Version Requirements.
Each collaborator can join the session with the collaboration link and the Collaboration Invitation passcode. The same URI and passcode are used for all collaborators on the same session.
To join a collaboration session as a collaborator:
-
Open a web browser and go to the collaboration link shared with you (you may be able to click this link directly, depending on how it was shared with you).
-
The web browser will warn you that the link is attempting to open the Anyware Client application. Allow the browser to open the Anyware client.
-
When the Anyware client opens, it will prompt you for your name and the Collaboration Invitation passcode. The name you provide here will identify you in the collaboration session. The collaboration invitation passcode is the six digit number provided by the session owner. Enter both values and click Submit.
-
Once the session owner accepts your connection request, the Collaboaration screen share will start.
-
To leave the collaboration session, select Connection > Disconnect from the Anyware Client menu.
Collaborator Input Control
If the session owner has enabled input control for a collaborator, the collaborator can take control of the session owner's desktop including mouse, keyboard, and pointer activity. The session owner retains the ability to stop input control at any time.
Using Input Control as a Collaborator
A collaborator who has input control can release it by idling—stopping all keyboard, mouse, and pointer activity—for a short time. Once the control timeout has elapsed, the floor is open, and whichever collaborator provides input next takes control.
By default, the control timeout is 3 seconds. The timeout value can be configured when enabling the input control feature.
For example: the session owner has initial control of the session. In order to give control to the collaborator, the owner takes their hands off the keyboard and mouse for three seconds, allowing the control timeout to pass. A collaborator then moves their mouse, which gives them control. To give control back to the session owner, the collaborator takes their hands off their keyboard and mouse for three seconds. This exchange continues as long as needed.