Windows の標準エージェントのライセンス
Windows の標準エージェントには、有効な PCoIP セッション ライセンスを割り当ててから動作する必要があります。登録が済むまで、Anyware クライアントを使用してデスクトップに接続することはできません。
HP からライセンスのプールを購入すると、登録コードが届きます。各登録コードは複数回使用できます。それぞれの使用は、そのプールで1つのライセンスを消費します。
注記: 登録コード形式
登録コードは以下のとおりです。 ABCDEFGH12@AB12-C345-D67E-89FG
PCoIPエージェントのライセンス登録は、HP Anywareの クラウドライセンスサービスにより自動的に管理されます。必要に応じて、ローカルにインストールした PCoIP ライセンスサーバー を代わりに使用して、ご自分で管理することができます。
ライセンスを購入する必要がある場合は、 HP にお問い合わせください。
ライセンス問題のトラブルシューティング
HP ライセンスに問題が発生する場合、 ライセンスの問題のトラブルシューティングを参照してください。
HP Anyware クラウドライセンスの使用
クラウドライセンスを使用するには、導入時に各PCoIPエージェントに登録コードを提供します (同じ登録コードを複数回使用できます)。
重要: Anyware クラウドライセンスのネットワーク ブロックを許可する
Anyware クラウド ライセンスを使用している場合、以下を許可リストに追加する必要があります。
- teradici.flexnetoperations.com
- teradici.compliance.flexnetoperations.com
IP ベースの許可リストを使用している場合、IT チームにより以下のネットワークブロックを許可リストに追加することをお勧めします。
-
IPv4: 185.146.155.64/27
-
IPv6: 2620:122:f005::/56
重要: 前の仕様からの移行
以前は、この許可リスト仕様は次のような外観です。
- プロダクション: 64.14.29.0/24
- 回復障害復旧: 64.27.162.0/24
このような IP ベースの許可リストを使用して既存の実装がある場合、新しい許可リストがアクティブになり、テストされるまでそのままにすることをお勧めします。
Windows セットアップ ウィザードは、インストール中にこの登録コードを収集します。既に Anyware エージェントを登録している場合は、これ以上の対処方法はありません。Anyware エージェント ソフトウェアを既にインストール済みでも、まだ登録 していない 場合は、 PCoIP コントロール パネル を使用するか、 PowerShell スクリプトを使用してポストインストールを登録できます。
PCoIP コントロール パネルで PCoIP ライセンスを登録または更新する
この方法を使用して、インストールした Anyware エージェントを Windows ユーザー インターフェースを使用して登録または更新します。
PCoIP コントロール パネルを使用して登録コードを提供するには::
-
RDPを使用してデスクトップに接続します (まだ有効なライセンスを更新する場合は、PCoIPセッションを使用して実行することができます)。
-
システム トレイの

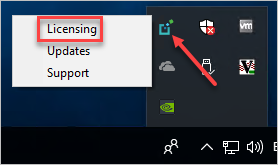
PCoIP コントロール パネルにライセンスタブが有効と表示されます。
-
[登録コード] フィールドに登録コードを入力します。
PowerShell による PCoIP ライセンスの登録または更新
この方法を使用し、Windows PowerShellを使用して Anyware エージェントを登録します。スクリプトインストールの途中またはインストール後、いつでもこれを実行できます。
Windows PowerShell スクリプトを使用して登録コードを提供するには、次のようにします。
-
RDPを使用して dekstop に接続します。
-
pcoip-register-host.ps1のスクリプトを実行します。
"C:\Program Files\Teradici\PCoIP Agent\pcoip-register-host.ps1" [‑ProxyServer <String>] [‑ProxyPort <String>] ‑RegistrationCode <String> [<CommonParameters>]どこ:
-
-RegistrationCode使用する登録コードを設定します。 -
-ProxyServerお使いのプロキシ サーバーがある場合は、そのアドレスを設定します。 -
-ProxyPortある場合は、プロキシサーバーのポート番号を設定します。
重要: PowerShell 実行ポリシー
PowerShell スクリプトは、お使いのマシンで実行を許可されている必要があります。実行ポリシーにより pcoip-register-host.ps1 が実行できない場合は、次のコマンドで PowerShell スクリプトの実行を一時的に有効にしてください。
powershell.exe ‑InputFormat None ‑ExecutionPolicy Bypass ‑Command .\pcoip-register-host.ps1 -
ローカル ライセンス サーバーで PCoIP エージェントのライセンス認証
PCoIP エージェントがインターネットにアクセスできない、またはクラウド ベースのライセンスが許可または希望されないデプロイメントでは、ローカル PCoIP ライセンスサーバーを代わりに使用することができます。PCoIP ライセンスサーバーは、プライベート環境で PCoIP セッションライセンスを管理します。
PCoIP エージェントをローカル ライセンス サーバーを使用するように構成する設定は、展開が PCoIP Connection Manager を使用しているか、またはお使いの PCoIP クライアントが PCoIP エージェントに直接接続されているかに応じて、2 つの方法のいずれかで行われます。
関連する環境ライセンス
指示された展開では、ライセンスサーバーアドレスは Connection Manager で構成され、管理対象の PCoIP エージェントに配布されます。
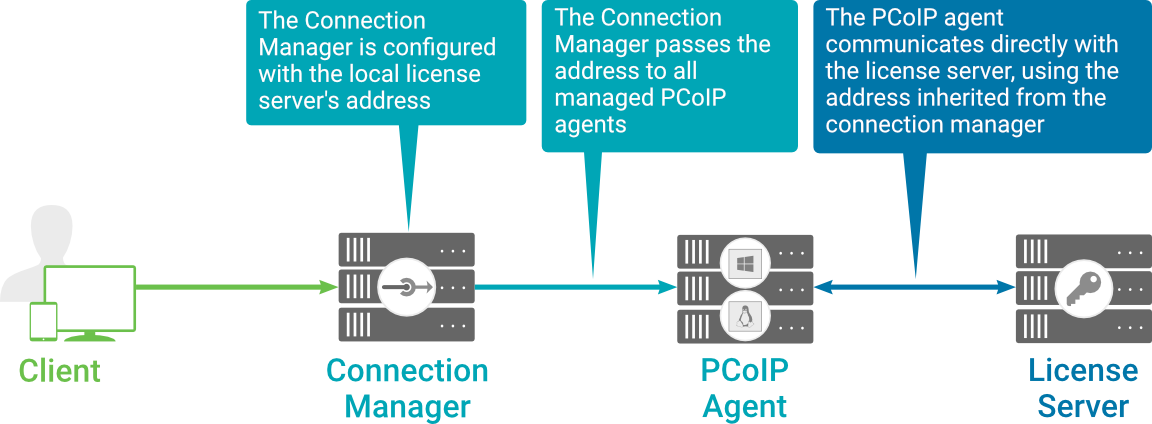
Connection Manager を使用すると、Connection Manager の後ろに何台の PCoIP エージェントがインストールされていても、ライセンス サーバー アドレスは一度しか構成されません。
Connection ManagerでライセンスサーバーのURLを設定するには、次のようにします。
-
Connection Manager マシンで、テキスト エディターを使用して /etc/ConnectionManager.conf を開きます。
-
ローカル ライセンス サーバーのアドレスに
LicenseServerAddressのパラメーターを設定します。-
http://
{license-server-address}:{port}/request
-
http://
-
構成ファイルを保存して閉じます。
-
Connection Manager を再起動します。
ご使用のライセンス設定の確認
お使いのシステムのライセンス設定を確認するには、Anyware Agent マシンで pcoip-validate-license.ps1 PowerShell スクリプトを実行します。このスクリプトは、ライセンスサーバーにピングし、利用可能なライセンス上の情報を取得しようとします。
C:\ProgramFiles\Teradici\PCoIPAgent\pcoip-validate-license.ps1 ‑LicenseServerUrl <license-server-address> [‑ThroughProxyServer <proxy-server-address>] [‑ProxyPort <proxy port>]
<license-server-address>は、ライセンスサーバーのアドレスを ping するアドレスで、http://{license-server-address}:{port}/request
ライセンスサーバーがプロキシサーバーの後ろにある場合は、 ‑ThroughProxyServer と ‑ProxyPort パラメーターを介してプロキシ情報を提供します。
成功した場合、回答には、ライセンスサーバー上で有効なライセンスが見つかり、その有効期限が表示されます。
接続が出来上がらなかった場合、以下の可能性を調査してください。
-
ライセンスサーバーアドレスが正しくない、または正しくフォーマットされていません。
-
ライセンスサーバーにアクセスできません。
-
ライセンスサーバーに利用可能なライセンスがありません。
pcoip-validate-license.ps1は、少なくとも1つのセッションライセンスが利用可能な場合にのみ、正しい回答を返します。 -
ライセンスサーバーに1つのライセンスしか持ってず、PCoIPセッションから
pcoip-validate-license.ps1を実行すると、現在単一のライセンスを使用しているため、コマンドが失敗します。このシナリオでは、PCoIPセッションを外し、代わりに RDP セッションからやり直します。
未対応の環境ライセンス
各 PCoIP エージェントは、ダイレクト展開または未設定の場合、各 PCoIP エージェントが GPO 変数を介してライセンス サーバー アドレスで構成されます。クライアントが新しい PCoIP セッションを開始すると、PCoIP エージェントはローカル構成を使用してライセンスサーバーと通信します。

お使いの環境の各 PCoIP エージェントは、ライセンス サーバーの URL で個別に設定する必要があります。
Anyware Agent machine のライセンスサーバー URL を設定する方法:
-
次のようにしてエージェントマシンでローカル グループ ポリシー エディターを開きます。
- gpedit.mscと入力してEnter押します。
-
[コンピュータの構成] > [管理用テンプレート] > PCoIP セッション変数>対処可能な管理者デフォルトに切り分けます。
構成可能な PCoIP 設定の一覧が右のパネルに表示されます。
-
[ライセンスサーバー URL の設定] 変数を開きます。
-
[有効] オプションを選択します。
-
[オプション] フィールドに License Server URL を入力し、[ OK] をクリックします。URL 形式は
http://{license-server-address}:{port}/request。
お使いの正常なライセンス設定の検証
お使いのシステムのライセンス設定を確認するには、 pcoip-validate-license.ps1 PowerShell スクリプトを実行します。このスクリプトは、ローカルGPO構成を使用してライセンスサーバーをピングし、利用可能なライセンスの情報を取得しようとします。
C:\ProgramFiles\Teradici\PCoIPAgent\pcoip-validate-license.ps1
成功した場合、回答には、ライセンスサーバー上で有効なライセンスが見つかり、その有効期限が表示されます。
接続が出来上がらなかった場合、以下の可能性を調査してください。
-
ライセンスサーバーアドレスが正しくない、または正しくフォーマットされていません。
-
ライセンスサーバーにアクセスできません。
-
ライセンスサーバーに利用可能なライセンスがありません。
pcoip-validate-license.ps1は、少なくとも1つのセッションライセンスが利用可能な場合にのみ、正しい回答を返します。 -
ライセンスサーバーに1つしかライセンスがあり、PCoIPセッションから
pcoip-validate-license.ps1を実行していない場合、現在単一のライセンスを使用しているため、コマンドが失敗します。このシナリオでは、PCoIPセッションを外し、代わりに RDP セッションからやり直します。