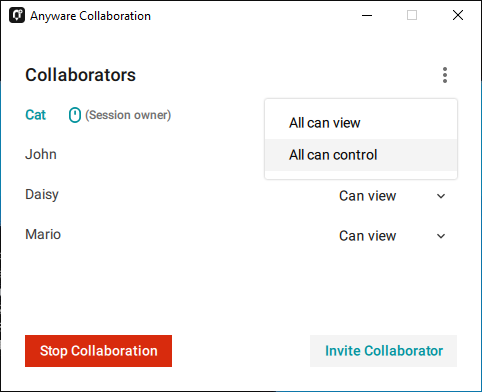コラボレーション
PCoIP UltraMware により、Anyware Software Clientを使用して、PCoIPセッションユーザーが複数のリモートワークステーションでセッションを共有できるようになります。
注記: ドイツ語
この機能について話し合う際、最初のユーザーを セッション所有者として参照し、以降にセッションに参加したユーザーを 通常のユーザーとして参照します。セッション所有者の画面、オーディオ、および入力デバイス (許可される場合) は、セッションに参加すると、そのセッションが共有されます。
同じ招待状を使用して、最大 5 つのセッションを継続的に PCoIP セッションに参加できます。 エージェントを構成することで、最大ファクス数を減らすことができます。
警告: システム リソースを検討してください
プリンターの数が増えるにつれ、Anyware Agent の CPU、メモリ、その他のリソースの読み込みも増えます。お使いのシステムをテストして、計画済みプリンターをすべてサポートできるか確認します。
接続されている状態で、すべてのタブレットでセッション所有者の画面や音が聞こえ、制御するWindowsのマウスの動きを確認できます。セッション所有者により許可されていれば、 入力コントロールを使用して、セッション所有者のキーボードとマウスの制御を共有することもできます。
セッション 途中で、 セッション所有者の Anyware ソフトウェア クライアントのディスプレイ設定に応じて、すべてのセッション所有者のデスクトップ画面が共有されることがあります。詳細については、「 ディスプレイ動作を理解 する」を参照してください。
要件
PCoIP UltraMwareは、すべての Anyware エージェントによりサポートされます。PCoIP Ultra をサポートするすべてのソフトウェア クライアントは (すべての Anyware ソフトウェア クライアント 23.04 以上がこの要件を満たす) セッションに参加できます。
特定の機能の中には、Anyware agents や Anyware ソフトウェア クライアントに固有のバージョン要件が含まれていたり、 以下に記載します。
注: Anyware Software Client のみサポートされます。
Anyware Tb2 Zero Client およびモバイルクライアントは PCoIP Ultra をサポートせず、エラーコード セッションに参加できません。
注: Anyware Manager Enterprise を使用する際、タッチパッドはサポートされません。
現在、Anyware Manager Enterpriseの使用時、Enterpriseはサポートされません。この制限は、Windows 365 用 HP Anyware を含む Anyware Manager Enterprise で確立されたセッションに適用されます。Anyware Manager、ダイレクトコネクト、またはサードパーティのグループと確立されたセッションには、この制限はありません。Anyware Manager EnterpriseにおけるGoogleのサポートは、後のリリースで追加されます。
機能バージョン要件
PCoIP Ultra Bench機能は、Anyware Agents および Anyware クライアントにおける位置付きの更新によって異なります。そのため、必要な機能がシステムでサポートされていることを確認するため、これらの要件を慎重に確認してください。 最新バージョンの Anyware エージェントおよび Anyware クライアントの両方を使用することを強くお勧めします。
| 機能 | 必要なバージョンノート | |
|---|---|---|
| 共同作業メニュー | Anyware agent 23.06以上 Anyware クライアント 23.06+ |
Client と PCoIP Ultra は両方とも 23.06 以降で、Ultra および Bios は有効になっている必要があります。 |
| 複数のプリンター | Anyware agent 23.04以上 Anywareクライアント 23.04以上 |
HP Anyware バージョン22.07 –23.01は、シングルインテルのみサポートしています。 |
| 入力コントロール | Anyware agent 23.01以上 Anyware クライアント 23.01+ |
詳細については、「 入力コントロール」 を参照してください。 |
| マウスのビジビリティ | Anyware agent 22.07以上 Anyware クライアント 22.07+ |
マウスをビジビリティにするには、セッション所有者およびwindowsソフトウェアクライアントが 標準クライアントモード である必要があります。 |
ネットワーク要件
各NETP接続には個別のUDPポートが必要です。これらのポートは、構成された UDP ポート (デフォルトでは 64172) で 始まる 範囲で割り当てられ、各追加済みプリンターでは各番号が増えます。この範囲のすべてのポートは、クラウド プロバイダーのネットワーク レベルとホストのローカル ファイアウォールの両方で開く必要があります。
例えば、デフォルトの構成を使用し、3 つのプリンターをホストする場合、システムはインバウンド UDP ポート 64172、64173、および 64174 を開く必要があります。
| 必要な受信 UDP ポート | の最大数 |
|---|---|
| 1 | 64172 |
| 2 | 64172-64173 |
| 3 | 64172-64174 |
| 4 | 64172-64175 |
| 5 (デフォルト) | 64172-64176 |
必要に応じて 、開始ポート番号を変更 できます。UDP ポートの起動設定を変更する場合は、この範囲を調整して、新しいポートのトラフィックをホストファイアウォール構成で許可していることを確認します。
ダイレクト接続、またはセキュリティゲートウェイを使用しない接続については、各ウェブカムの Anyware クライアントがこれらのポートにアクセスできる必要があります。セキュリティ ゲートウェイを使用した接続の場合、アクセスできるのはセキュリティ ゲートウェイのみです。
点滅を有効にする
重要: Anyware Agent の手順
Anyware agent machine でセッションを開始する前に、このセッションが有効になり、設定されます。使用している Anyware エージェントのバージョンが、ご期待のウェブカム機能をサポートしていることを確認してください。詳細については、「 機能のバージョン要件」を参照してください。
注意: Anyware Manager Enterprise の使用時に、統合はサポートされません。
現在、Anyware Manager Enterpriseの使用時、Enterpriseはサポートされません。Anyware Manager Enterprise を使用してセッションを有効にすると、セッションはパフォーマンス低下モードに戻ります。この制限は、Windows 365 用 HP Anyware を含む Anyware Manager Enterprise で確立されたセッションに適用されます。Anyware Manager、ダイレクトコネクト、またはサードパーティのグループと確立されたセッションには、この制限はありません。Anyware Manager EnterpriseにおけるGoogleのサポートは、後のリリースで追加されます。
PCoIP UltraMware は Anyware エージェントマシンで有効、無効化、および構成されています。デフォルトでは無効になっており、リモートデスクトップで PCoIP Ultra および Backlight 両方を有効にする必要があります。
以下の手順は、セッション所有者のデスクトップマシンに適用されます。
PCoIP Ultra Ultra Benchを有効にするには、次のようにします。
-
次のようにしてエージェントマシンでローカル グループ ポリシー エディターを開きます。
- gpedit.mscと入力してEnter押します。
-
管理用テンプレート> PCoIP セッション変数>非リムーバブル管理者設定>コンピューターの構成に移動します。
-
[PCoIP Ultraの構成]を選択します。
-
[有効] をクリックし、利用可能な PCoIP Ultraip Ultraip モードのいずれかを選択します。
エージェントタイプ 有効なPCoIP UltraJetモード 標準代理店 PCoIP Ultra CPUシリーズ グラフィックスエージェント PCoIP Ultra CPUVista、PCoIP Ultra GPU Nvidi、または PCoIP Ultra Auto Ultra Elite -
GPO リストで [ユーザー設定を構成 する]を選択し、[ 有効]をクリックします。
-
オプション: 必要に応じて 、Gpo エディターに残り、以下の 入力コントロールを有効にする の指示に従います。
-
オプション: 必要に応じて UDP 開始ポートを変更することができます (デフォルトの開始ポートは UDP 64172)。ポート番号を変更する必要がある場合は、GPO エディターにいて、以下の手順にしたがいます。
- [オプション] の項で確認できる新しいウェブカム ポート番号に値を設定します。
-
GPO エディターを閉じます。
-
Anywareエージェントを再起動します。
構成値の設定についての詳細は、 構成ガイド - 構成設定を参照してください。
入力コントロール
ワイヤレス入力コントロール では、自分のマウスとキーボードを使用してセッション所有者のデスクトップを制御できます。 この機能はデフォルトでは無効になっており、使用する前に Anyware エージェントで有効にしておく必要があります。
入力コントロールを有効にする
入力コントロールはデフォルトでは無効になっており、 bios 入力コントロールを与えるオプションが選択できません。
入力コントロールを使用するには、Anyware エージェントで有効にします。この変更は次の PCoIP セッションで有効になります。
-
次のようにしてエージェントマシンでローカル グループ ポリシー エディターを開きます。
- gpedit.mscと入力してEnter押します。
-
管理用テンプレート> PCoIP セッション変数>操作不可能な管理者設定を>、コンピューターの構成に移動します。
-
[ オールインワン入力コントロールの構成] を選択します。
-
入力コントロールを有効にします。
-
オプション: カスタム入力コントロールのタイムアウト値を提供します (仕様はwindows、3000msは3秒です)。
-
GPO エディターを閉じます。
入力コントロールを無効にする
入力コントロールが有効になっていて、もう一度無効にしたい場合は、次のようにします。
-
次のようにしてエージェントマシンでローカル グループ ポリシー エディターを開きます。
- gpedit.mscと入力し、Enter押します。
-
管理用テンプレート> PCoIP セッション変数 >>操作できない管理者設定を>、コンピューターの構成に移動します。
-
[ オールインワン入力コントロールの構成] を選択します。
-
入力コントロールを無効にします。
-
GPO エディターを閉じます。
スケジュールの設定
開始ポートの変更
tcp セッション用のデフォルト 起動 UDP ポートは 64172 です。この値は、必要ならば変更できます。すべてのプリンターに対応できるように、この値では じまる UDP ポートの範囲を開く必要があることに注意してください。例えば 、ネットワーク要件 を参照してください。
以下の手順で、セッション ポートの変更を行います。
-
次のようにしてエージェントマシンでローカル グループ ポリシー エディターを開きます。
- gpedit.mscと入力し、Enter押します。
-
[管理用テンプレート] >[PCoIP セッション変数] > [非操作可能な管理者設定] >コンピューターの構成に移動します。
-
[ ユーザースケジュールの構成] を選択します。
-
有効に設定されていることを確認 します。
-
tcp セッションが使用する新しい開始 UDP ポートを入力します。
-
GPO Editor を閉じます。
-
Anyware エージェント サービスを再起動します。
最大容量の変更
同じ PCoIP セッションで PCoIP UltraPrint では最大 5 つのプリンターをサポートします。 さらに、最大プリンター 数を1~5の値に変更して、許可されるプリンターの数を制限することができます。デフォルトでは、システムは5つのオペレーティングシステムを使用できます。
最大容量の変更方法:
-
次のようにしてエージェントマシンでローカル グループ ポリシー エディターを開きます。
- gpedit.mscと入力し、Enter押します。
-
管理用テンプレート> PCoIP セッション変数>不要な管理者設定を>、コンピューターの構成に移動します。
-
[ 構成] を選択します。
-
これは、有効になっていることを確認します。有効にしない場合は、有効にします。
-
新しい最大メモリーカード数を入力します。
-
GPO エディターを閉じます。
-
Anyware Agent サービスを再起動します。
入力コントロールのタイムアウト値の変更
入力デバイスを短時間アイドリングすることにより、入力コントロールがリリースされ、他のプリンターで利用可能になります。デフォルトでは、このコントロールのタイムアウトは 3 秒 (3000ms) です。この値は、以下のようにして Anyware エージェントマシンを設定することにより変更できます。
-
次のようにしてエージェントマシンでローカル グループ ポリシー エディターを開きます。
- gpedit.mscと入力してEnter押します。
-
管理用テンプレート> PCoIP セッション変数>操作不可能な管理者設定>コンピューターの構成に移動します。
-
[ オールインワン入力コントロールの構成] を選択します。
-
入力コントロールのタイムアウト値を新たに入力します (ms3000ms は 3 秒です)。
-
GPO エディターを閉じます。
-
Anyware エージェント サービスを再起動します。
セッションを他のユーザーと共有する
最大5台のプリンターを招待してセッションに参加し、オプションでデスクトップの制御を許可することもできます。
重要: Anyware Client の手順
ワークステーションセッションは、確立された PCoIP セッションで Anyware クライアントから共有されます。ご使用のソフトウェア クライアント のバージョンが、ご期待のタブレット機能をサポートしていることを確認してください。詳細については、「 機能のバージョン要件」を参照してください。
ウェブカムセッションは、 以下の手順で管理されます。現在のセッションに接続しているユーザーを、各googleがセッションを表示または制御できるか、または新しいグループを招待したり、共同作業を停止することができるかを、管理者が示します。
注記: 新しい[ご注意]メニューオプション
現在、システムメニューバーに加え、クライアントのセッション中のメニューを使用して、テストマネージャを起動することができます。
以下の手順で、マネージャーを起動します。
-
PCoIP Ultra and Backlight を有効にした PCoIP セッションに接続します。
-
リモートセッションで、以下のいずれかの方法を使用して 、デバイスマネージャ を開きます。
-
クライアント メニューから:クライアントのセッションメニューから、協力者への招待状を>する]を選択します。
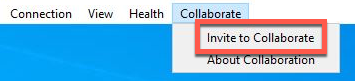
Anyware Agentと Anyware クライアントの両方がバージョン 23.06 以降で、かつ両方の場合は、ページの [変更] メニューが表示されます。
-
メニューバーから メニューバーの AnywareMware アイコンをクリックします。
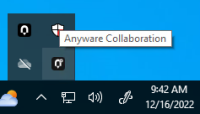
この例は Windows デスクトップを示しています。接続しているオペレーティングシステムによって異なります。
-
お勧めするように、セッション所有者は、マネージャー を使用して 招待を生成し、すべてのマネージャーに招待状を配布します。
招待状について
本書への招待状は、セッション所有者が作成し、それを使用して確立されたセッションに参加する管理者に配布されます。
注記: 招待状について
複数の製品に単一の招待を使用できます(最大構成数まで)。各プリンター用に新しい招待状を生成する必要はありません。以下のように動作する以下のような承諾の招待:
-
招待状が生成されても、1時間以内に接続する場合は期限が切れ、使用できなくなります。これが起こった場合は、新しい招待状を生成します。
-
招待を使用して接続する場合、招待はライセンス認証され、その時間制限が削除されます。ライセンス認証を行うと、セッション所有者の協力が停止するか、セッションを終了するまで招待を再度使用できます。
-
以降、同じ招待状を使用してセッションを切断し、再設定することができます。
-
すべてのホルダーが離れ、セッション所有者のみが残っている場合でも、セッションセッションは継続します。セッション所有者がセッションを切断または停止するまで、同じ招待状を使用してセッションを再設定できます。
-
現在の招待は、セッション所有者がセッションセッションを切断または停止するまで有効のままです。
招待状の生成
初期設定されたセッションに参加する際に、不正な招待状が使用されます。
招待状を生成するには:
-
PCoIP Ultra and Backlight を有効にした PCoIP セッションに接続します。
-
リモートセッションで、以下のいずれかの方法を使用して 、デバイスマネージャ を開きます。
-
クライアント メニューから:クライアントのセッションメニューから、協力者への招待状を>する]を選択します。
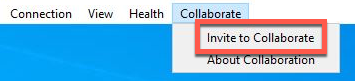
Anyware Agentと Anyware クライアントの両方がバージョン 23.06 以降で、かつ両方の場合は、ページの [変更] メニューが表示されます。
-
メニューバーから メニューバーの AnywareMware アイコンをクリックします。
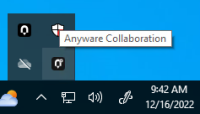
この例は Windows デスクトップを示しています。接続しているオペレーティングシステムによって異なります。
-
-
以下のメッセージが生成され、招待状が表示されます。

招待状には、本書への招待状を招待するために使用される2つの情報が含まれています。
-
招待状リンク: このリンクを使用してセッションに参加します。Anyware Client 21.07以降を搭載するMac、Windows、Linuxマシンでリンクを開く場合があります。
-
招待パスコード: これは、ウェブセッションに接続する個人の識別情報を確認する6桁のコードです。新しいトークンごとに新しいコードが生成されます。
-
-
招待リンクおよび招待パスコードをwindowsと共有します。
-
リンクとコードを同時に共有するには、[ コピー] 招待 ボタンをクリックします。これにより、リンクとコードの両方を含む単一のメッセージが作成され、お使いのクリップボードに置かれます。これを利用できる任意の方法を使用して、お使いのプリンターで共有してください。
-
リンクとコードを 個別に共有するには、各項目の横にある コピー ボタンをクリックし、個別の通信を使用して共有します。この方法による招待状の共有は、メッセージが誤って送信、転送、または第三者によって中断される事態において、リスクを削減します。
-
追加の参加者の招待
セッションが作成されたら、同じ招待状のリンクとパスコードを共有することで追加のwindowsを招待することができます。また、デバイスマネージャーを使用して、招待状を表示し、そのリンクと共有用のパスコードをコピーすることもできます。
招待リンクとパスコードを表示し、コピーするには、次のようにします。
-
リモートセッションで、以下のいずれかの方法を使用して 、デバイスマネージャ を開きます。
-
クライアント メニューから:クライアントのセッションメニューから、協力者への招待>選択します。
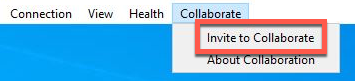
Anyware Agentと Anyware クライアントの両方がバージョン 23.06 以降で、かつ両方の場合は、ページの [変更] メニューが表示されます。
-
メニューバーから メニューバーの AnywareMware アイコンをクリックします。
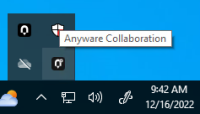
ウェブウェブウェブからアクティブな番組の一覧が表示されます(使用している場合)。
-
-
アクティブなマネージャーの一覧の下の[マネージャー]で、[ Invite Www:]をクリックします。

-
指示マネージャーに、生成された招待状が表示されます。これは、以前使用したのと 同じ 招待リンクとパスコードに注意してください。これは新しい招待状ではありません。
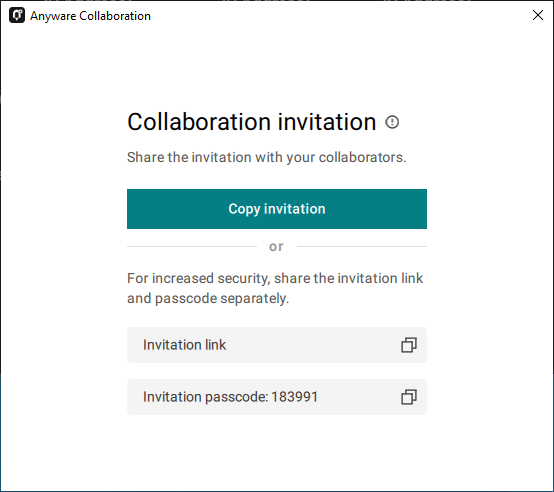
-
招待リンクおよび招待パスコードを他のwindowssと共有します。
同意または拒否
配布されると、セッション所有者のプリンターが セッションに参加できます。するように、ウェブカムは、招待状を使用して、セッションの所有者が通知され、各接続の試行を承認または拒否できます。
プリンターに応答するには、
-
プリンターがセッションに参加を試みると、[コントロールパネル] に接続を承認または拒否するオプションが表示されます。
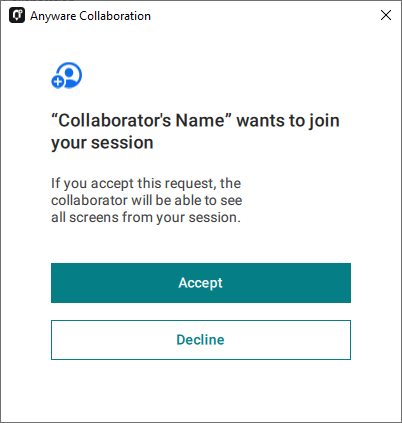
-
[ 承認 ] をクリックして、セッションを開始します。[ 拒否 ] をクリックしてリクエストを拒否します。リクエストを承認するかどうかに関わらず、招待状は使用され、現在無効になっています。それ以降の試みでは新しい招待状が必要になります。
セッションの終了
セッション所有者が PCoIP セッションを切断するか、またはコントロールパネルの使用の共同作業を停止した場合に、セッションが終了します。
セッションを終了すると、招待状が無効になります。新しいセッションを開始するには、別の参加者を招待して新しい招待状を生成します。
共同作業を停止する:
-
リモートセッションで、以下のいずれかの方法を使用して 、デバイスマネージャ を開きます。
-
クライアント メニューから:クライアントのセッション中のメニューから、協力者への招待状>選択します。
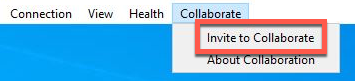
Anyware Agentと Anyware クライアントの両方がバージョン 23.06 以降で、かつ両方の場合は、ページの [変更] メニューが表示されます。
-
メニューバーから メニューバーの AnywareMware アイコンをクリックします。
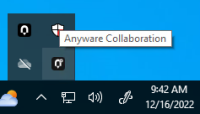
この例は Windows デスクトップを示しています。接続しているオペレーティングシステムによって異なります。
-
-
[ 停止操作 ] ボタンをクリックします。
Sessionの制御を許可する
ワイヤレス入力コントロール では、自分のマウスとキーボードを使用してセッション所有者のデスクトップを制御できます。 この機能はデフォルトでは無効になっており、使用する前に Anyware エージェントで有効にしておく必要があります。
有効にすると、入力制御オプションが、コントロールパネルから利用できるようになります。個別にまたはすべてのユーザーに対して同時に入力制御を許可 (または格納) することができます。
注記: 入力コントロールをグローバルに無効にする
Anyware エージェントの入力コントロールを無効にすると、機能が完全にオフになります。この方法を無効にすると、セッション所有者は、os が制御を許可できず、すべてのセッションが表示のみになります。詳細については、「 入力コントロールを無効にする」を参照してください。
重要: セッション所有者は常に Anyware クライアントのセッションメニューを管理できます
セッション所有者は常に Anyware クライアントのセッションメニューを管理できます。何らかの理由で所有者がセッション入力制御を取り戻せない場合、セッション内メニューオプションを使用して Anyware セッションを切断できます。所有者がセッションから切り離すと、すぐにプリンターは切断されます。
プリンターの入力コントロールを有効にする
以下の手順により、1つまたは複数のプリンターがセッションデスクトップを管理できるようになります。これが許可されたら、すぐに管理することはできません。上記の プロセスを使用して引き続き管理する必要があります。
Anyware エージェントで Input Control が無効になっている場合、このオプションは利用できません。
セッションデスクトップの制御を許可する方法:
-
アクティブなセッションから、ウェブウェブマネージャを開きます。
-
次のいずれかの方法を使用して入力コントロールを許可します。
-
すべての種類の入力コントロールを許可するには、右上のドロップダウンメニューをクリックし、[すべて管理可能] を選択します。
-
1 シリーズの入力を許可するには、ウェブカム名の横にあるドロップダウンメニューをクリックし、[Can control] を選択します。
-
入力コントロールの停止
ユーザー (またはすべてのユーザー) に表示専用モードに戻す方法:
-
アクティブなセッションから、ウェブウェブマネージャを開きます。
-
ウェブカムの名前の横にある、ドロップ ダウン メニューをクリックし、[ 表示できます] を選択します。
ディスプレイ動作の理解
以下の手順に従って、セッション所有者のクライアント設定によって異なりますが、複数のモニタのセッションサポート共有を行うセッションを開始します。
-
ウィンドウモード: 所有者のクライアントウィンドウのセッションが共有されます。
-
全画面 1 モニター: 単一の全画面セッションが共有されます。セッション所有者は、セッションセッションを開始する前に、Anyware Client を 全画面ワンモニター モードに設定しておく必要があります。
-
全画面モニター: すべてのモニターが共有されます。セッション所有者のモニター 1 で始まり、プリンターのシステム上のディスプレイ数まで引き続き表示されます。共有されているモニターは設定できず、システム順序で共有されます。
このモードを使用する際、セッション所有者は、特定の構成がテストされ、検証されない限り 、 すべてディスプレイを表示できることをセッション所有者が想定する必要があります。
例えば、セッション所有者が 4 台のモニターを使用し、1 台のモニターが 2 つしかない場合、セッション所有者の 1 番目と 2 番目のモニターが表示されます。異なるネットワークで異なる数の画面がある場合、システムがサポートするディスプレイが多く表示されるので、このシナリオでは、特定のWindowsに表示され、他のディスプレイは表示されない場合があります。
セッション所有者は、セッションを開始する前に 、Anyware Client を全画面モニター モードに設定しておく必要があります。
セッション所有者とウェブカムの画面解像度が異なる場合、ウェブカムの画面はスクロールバーとレターボックスを使用して共有コンテンツを表示します。
ハイパフォーマンス クライアント モードが有効になっていて、セッション所有者の解像度がウェブカムより大きい場合は、代わりに、ウェブカムの画面が切り取られます。
セッションに参加
Snmpは、セッション所有者によって生成された招待状を受信し、招待WINDOWSとパスコードを使用してセッションに接続します。
重要: Anyware Client の手順
Anyware クライアントを使用してセッションに参加します。お使いのソフトウェア クライアント のバージョンが、必要なタブレット機能をサポートしていることを確認します。詳細については、「 機能のバージョン要件」を参照してください。
各googleは、写真撮影リンクおよびS、Invitationパスコードを使用してセッションに参加することができます。同じセッションですべてのWINDOWSで同じWINDOWSとパスコードが使用されます。
プリンターとしてセッションを行う方法:
-
ウェブブラウザーを開き、共有したワイヤレスリンクにアクセスします (共有方法によっては、このリンクを直接クリックできる場合があります)。
-
Web ブラウザーは、リンクが Anyware Client アプリケーションを開こうとすると警告します。ブラウザーで Anyware クライアントを開くまでお許可します。
-
Anyware クライアントが開くと、名前と[やし招待状]パスコードのプロンプトが表示されます。ここで提供した名前は、セッション中に特定されます。招待パスコードは、セッション所有者が提供する6桁の数字です。両方の値を入力し、[ Submit] をクリックします。
-
セッション所有者が接続要求を承認すると、ページ共有が開始されます。
-
使用中のセッションを終了するには、[ Connection ] (接続) > [Anyware Client] メニューから [切断 ] を選択します。
Output Input Control (入力コントロール)
セッション所有者が、キーボード操作を有効にしている場合、マウス、キーボードおよびポインター操作を含む、セッション所有者のデスクトップを制御できます。セッション所有者は、いつでも入力操作を停止する機能を保持します。
Input Control をMicrosとして使用
入力コントロールを持つWSでは、短時間、アイドリング (すべてのキーボード、マウス、およびポインターの動作を停止する) によりコントロールを放すことができます。コントロールのタイムアウトが経過すると、床が開き、次に入力するいずれかを行います。
デフォルトでは、コントロールのタイムアウトは 3 秒です。入力のコントロール機能を有効にすると、タイムアウト値を設定できます。
例えば、セッション所有者がセッションを最初に制御できます。所有者は、コントロールを提供するために、3秒間キーボードとマウスから手を取り、コントロールのタイムアウトをパスすることができます。その後、マウスが移動し、コントロールが可能です。コントロールをセッション所有者に戻すには、キーボードとマウスを3秒間手で取り外します。この交換は必要な限り継続されます。