Anyware Agent のインストール
Anyware Agent はシステムレベルでインストールされ、すべてのユーザーが使用できます。インストールするには、管理者権限が必要です。
インストーラーは、マシンに直接ダウンロードすることも、個別にダウンロードして自分で転送することもできます。
インストーラーはこちら からダウンロードできます。
Anyware Graphics Agent for Windows のインストールまたは更新
ファイルがリモート マシンに存在すると、 セットアップ ウィザードを実行する か、スクリプトを使用して サイレント インストール を行うことができます。この手順は、新規インストールとシステムアップグレードで同じです。
先に進む前に、次の点に注意してください。
-
作業中にインストーラーがハングしているように見えることがあります。完了するまで少なくとも 1 分かかります。
-
インストーラーの動作中に RDP セッションから切断されている可能性があります。インストールは停止せず、すぐに再接続できます。
-
NVIDIA キャプチャ SDK は、Anyware エージェント インストーラーによって自動的に有効になります。Anywareエージェントのインストール後にNVIDIAドライバを更新すると、NVIDIAインストーラによってSDKが無効になることがあります。このような場合は、手動で 再度有効にする必要があります。
-
ESXi ユーザー:Anyware エージェントが実行されている場合、デスクトップのグラフィックス サブシステムはハイパーバイザーで使用できません。システム GUI は、Anyware クライアントとの接続時にのみ表示できます。
たとえば、vSphere を使用して ESXi 仮想マシン コンソールを表示することはできません。PCoIP を使用してマシンに接続する必要があります。
ウィザードを使用した Anyware Agent のインストール
Windows インターフェイスを介して Anyware エージェントをインストールし、グラフィカルインターフェイスとガイド付きセットアップを使用する場合は、Anyware エージェントセットアップウィザードを使用します。この方法は RDP 経由でのみ使用できるため、既存のインストールを更新する場合は、RDP セッションでウィザードを実行するか、代わりに スクリプト化されたインストールを実行します 。
重要: 必要なポートは自動的に開かれます
Graphics Agent for Windowsインストーラは、インストール時に、TCP 443、TCP 4172、UDP 4172、およびTCP 60443の必須PCoIPポートに対してファイアウォールの例外を追加します。
セットアップウィザードを使用して Anyware Agent をインストールするには:
-
まだ RDP セッションに参加していない場合は、RDP クライアントを使用してデスクトップに接続します。
-
Anywareエージェントインストーラファイルに移動して起動します。セットアップウィザードが表示されます。
重要: USB サポートなしでのインストール
USB サポートなしで Anyware Agent をインストールするには、コマンドラインからインストーラを実行し、パラメータ
DisableUSBを含めます。インストーラーは実行されますが、すべての USB サポート コンポーネントがスキップされます。この方法でインストールすると、デスクトップは標準のキーボードとマウス以外のUSBデバイスをサポートできなくなります。 -
インストーラの言語を選択し、「 OK」をクリックします。
-
ようこそ画面で [ 次へ ] をクリックします。
-
[ I agree] をクリックして、使用許諾契約書を確認して同意します。
-
インストールディレクトリを指定し、「 インストール」をクリックします。

デフォルトでは、ソフトウェアはディレクトリにインストールされ C:\Program Files\Teradici\Anyware Agent ます。
Anyware エージェント ファイルがデスクトップにインストールされます。

-
[ライセンス登録] 画面でライセンス情報を入力します。
重要: ローカル・ライセンス・サーバー・ユーザー
ローカル ライセンスサーバーを使用している場合は、ここに登録コードを入力しないでください。[ 今はしない ] を選択し、代わりに [ 次へ ] をクリックします。ライセンス サーバー情報は 後で構成します。
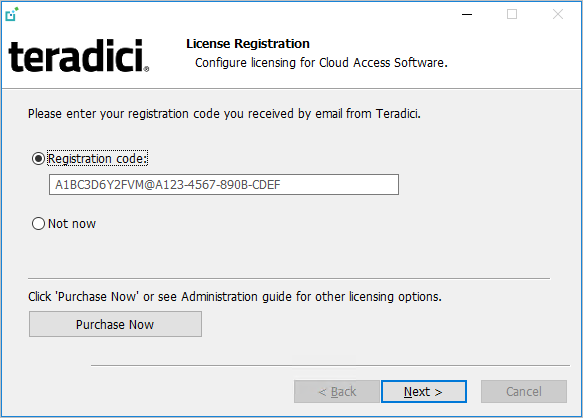
[ 登録コード ] フィールドに登録コードを入力または貼り付けて、プロキシ設定画面で [次へ ] をクリックします。
-
プロキシサーバーを使用してインターネットにアクセスする場合は、[ インターネット接続にプロキシサーバーを使用する ]を選択し、プロキシサーバーのアドレスとポート番号を指定してから、[ 次へ ]をクリックしてライセンスを登録します。
-
システムがプロキシサーバーを使用し ていない場合は 、この画面を変更せずに[ 次へ ]をクリックしてライセンスを登録します。
-
-
インストールを完了するには、Windowsデスクトップを再起動する必要があります。今すぐ行うか、後で自分で行うかを選択できます。一部の機能は、システムを再起動するまで動作しない場合があります。
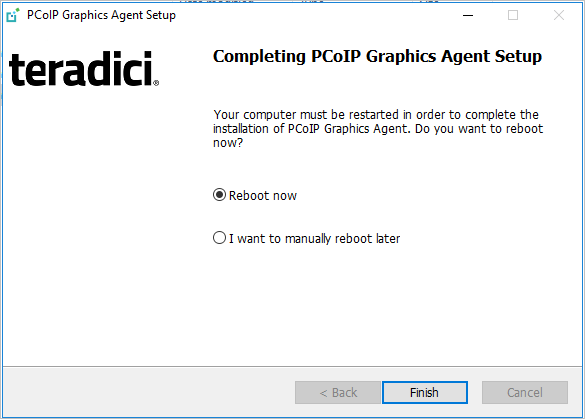
-
「完了」をクリックして、インストーラを終了します。
-
ライセンス登録をスキップした場合は、 ここに記載されている手順のいずれかに従って登録を完了してください。
-
RDP セッションを切断します。
Anyware エージェントをインストールしてライセンスを取得したら、 エージェントを構成する か、Anyware クライアントで 接続 できます。
スクリプト化されたインストール
Anyware Agentは、グラフィカルインターフェイスを使用せずに、プログラムでデスクトップにインストールできます。インストールはサイレントに進行し、終了するとシステムが再起動します。
スクリプトによるインストールでは、Windows コマンド プロンプトまたは PowerShell にアクセスする必要があります。
重要: 必要なポートは自動的に開かれます
Graphics Agent for Windowsインストーラは、インストール時に、TCP 443、TCP 4172、UDP 4172、およびTCP 60443の必須PCoIPポートに対してファイアウォールの例外を追加します。
スクリプトを使用してAnyware Agentをインストールするには:
-
RDP またはハイパーバイザーのコンソール ツールを使用してデスクトップに接続します。
-
エージェント インストーラ ファイルをデスクトップにコピーします。
-
エージェントインストーラは、次のいずれかの方法で実行します。
GPU プロンプトのオーバーライド
インストーラーのGPUプロンプトをバイパスする必要がある場合は、次のコマンドにフラグを追加します
/Force。これは、物理PCのデスクサイド構成でWindows用Graphics Agentを使用する場合に、GPUプロンプトが適用されない可能性がある場合に便利です。/NoPostRebootについて
次のコマンドに示されているフラグは
/NoPostReboot、マシンを再起動しないようにインストーラーに指示します。省略すると、インストーラーの終了時にマシンが再起動されます。-
Windows BAT: Windows コマンドライン ツールを開き、次のように入力します。
start /WAIT <path_to_installer> /S /NoPostReboot echo %ERRORLEVEL%...ここで
<path_to_installer>、 はインストーラファイルのシステムファイルパスです。 -
Windows PowerShell: PowerShell ウィンドウを開き、次のように入力します。
$process = Start-Process -FilePath <path_to_installer> -ArgumentList "/S /NoPostReboot _?<path_to_installer>" -Wait -PassThru; $process.ExitCode...ここで
<path_to_installer>、 はインストーラファイルのシステムファイルパスです。この引数は 2 回使用されることに注意してください。
どちらのメソッドも、次のいずれかのプロセス戻りコードを返します。
コード の説明 0 成功 1 ユーザーによってインストールが中止されました (ユーザーのキャンセル) 2 エラーのためインストールが中止されました 1641 成功、再起動が必要 -
-
クラウドライセンスを使用している場合は、スクリプトを実行して pcoip-register-host.ps1 Anywareエージェントのライセンスを登録します。
"C:\Program Files\Teradici\PCoIP Agent\pcoip-register-host.ps1" [‑ProxyServer <String>] [‑ProxyPort <String>] ‑RegistrationCode <String> [<CommonParameters>]どこ:
-
-RegistrationCode使用する登録コードを設定します。 -
-ProxyServerプロキシサーバーのアドレスを設定します(ある場合)。 -
-ProxyPortプロキシサーバーのポート番号を設定します(ある場合)。
重要: PowerShell 実行ポリシー
PowerShell スクリプトは、マシン上での実行が許可されている必要があります。実行ポリシーによって pcoip-register-host.ps1 の実行が妨げられている場合は、次のコマンドを使用して PowerShell スクリプトの実行を一時的に有効にできます。
powershell.exe ‑InputFormat None ‑ExecutionPolicy Bypass ‑Command .\pcoip-register-host.ps1 -
Anyware エージェントをインストールしてライセンスを取得したら、 エージェントを構成する か、Anyware クライアントで 接続 できます。
インストール後のライセンスの登録
ほとんどの場合、PCoIP ライセンスはインストール時に登録されます。ローカル ライセンス サーバーを使用している場合、またはインストール中に登録をスキップした場合は、次に説明する方法を使用してエージェントを登録できます。
-
Anyware クラウドライセンスへの登録: Anyware クラウドライセンスサービスを使用している場合(ほとんどのユーザー)、PCoIPコントロールパネルまたはPowerShellスクリプトを使用してエージェントを登録できます
-
ローカル ライセンス サーバーへの登録: 独自のライセンス サーバーでライセンスを提供する場合、登録方法は仲介環境によって異なります。詳細と手順については、「 ローカルライセンスサーバーを使用した Anyware エージェントのライセンス」を参照してください。