Installing the Anyware Agent
The Anyware Agent installs at the system level and is available to all users. You must have administrator privileges to install it.
You can download the installer directly onto the machine, or download it separately and transfer it yourself.
The installer can be downloaded here.
Install or Update the Anyware Graphics Agent for Windows
Once the file is present on the remote machine, you can [run the setup wizard]#installing-the-pcoip-agent-using-the-wizard or install it silently using a script. The procedure is the same for new installations and system upgrades.
Before you proceed, keep the following notes in mind:
-
The installer may appear to hang while working. Allow at least one minute for it to finish.
-
You may be disconnected from your RDP session while the installer is working. The installation does not stop, and you can reconnect immediately.
-
The NVIDIA Capture SDK is enabled automatically by the Anyware agent installer. If you update your NVIDIA drivers after installing the Anyware agent, the SDK may be disabled by the NVIDIA installer. If this happens, you'll need to manually re-enable it.
-
ESXi users: when the Anyware agent is running, the desktop's graphics subsystem is unavailable to hypervisors. You can only view the system GUI when connecting with a Anyware client.
For example, you cannot view an ESXi virtual machine console through vSphere. You must connect to the machine using PCoIP.
Installing the Anyware Agent using the Wizard
If you're installing the Anyware agent via the Windows interface and would prefer to use a graphical interface and guided setup, use the Anyware agent setup wizard. This method can only be used via RDP, so if you're updating an existing installation, either run the wizard in an RDP session or perform a scripted installation instead.
Important: Required ports will be automatically opened
The Graphics Agent for Windows installer will add firewall exceptions for the following required PCoIP ports during installation: TCP 443, TCP 4172, UDP 4172, and TCP 60443.
To install the Anyware Agent using the setup wizard:
-
If you aren't already in an RDP session, connect to the desktop with an RDP client.
-
Navigate to the Anyware agent installer file and launch it. The setup wizard will appear.
Important: Installing without USB support
To install the Anyware Agent without USB support, run the installer from the command line and include the parameter
DisableUSB. The installer will run but will skip all USB support components. When installed this way, the desktop will be unable to support USB devices other than standard keyboards and mice. -
Select an installer language and click OK.
-
Click Next at the welcome screen.
-
Review and accept the license agreement by clicking I agree:
-
Specify an installation directory and click Install.

By default, the software will be installed in the C:\Program Files\Teradici\Anyware Agent directory.
The Anyware agent files will be installed on your desktop.
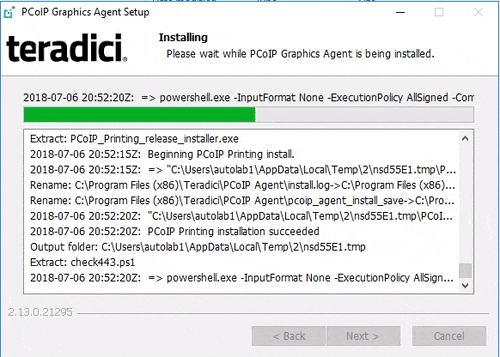
-
Provide your licensing information on the License Registration screen:
Important: Local license server users
If you are using a local License Server, do not enter a registration code here. Select Not now and then click Next instead. You will configure your license server information later.

Type or paste a registration code in the Registration code field and click Next for the proxy settings screen.
-
If you use a proxy server to access the internet, select Use a proxy server for Internet connection and specify the address and port numbers of the proxy server, then click Next to register the license.
-
If your system does not use a proxy server, leave this screen unchanged and click Next to register the license.
-
-
The Windows desktop must be rebooted to complete installation; you can choose to do that now, or do it yourself later. Some features may not work until the system is restarted.
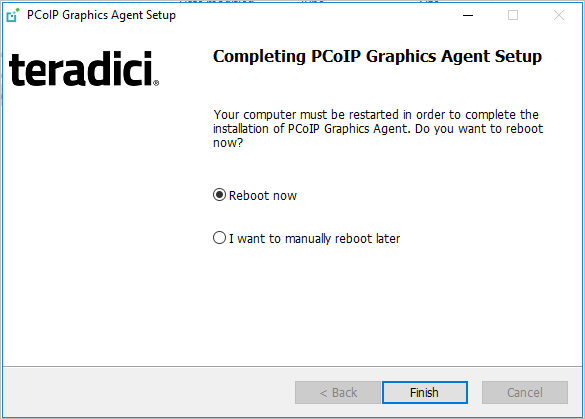
-
Click Finish to exit the installer.
-
If you skipped license registration, complete registration by following one of the procedures listed here.
-
Disconnect the RDP session.
Once the Anyware agent is installed and licensed, you can configure it or connect to it with a Anyware client.
Scripted Installations
The Anyware Agent can be installed on the desktop programmatically, without using a graphical interface. The installation will proceed silently and the system will reboot when finished.
Scripted installation requires access to the Windows Command Prompt or PowerShell.
Important: Required ports will be automatically opened
The Graphics Agent for Windows installer will add firewall exceptions for the following required PCoIP ports during installation: TCP 443, TCP 4172, UDP 4172, and TCP 60443.
To install the Anyware Agent via a script:
-
Connect to the desktop using RDP or the hypervisor's console tool.
-
Copy the agent installer file to the desktop.
-
Run the agent installer using one of the following methods:
Overriding GPU prompts
If you need to bypass the installer's GPU prompt, add the
/Forceflag to the following commands. This is useful when using the Graphics Agent for Windows in a deskside configuration with a physical PC, when the GPU prompt may not apply.About /NoPostReboot
the
/NoPostRebootflag, shown in the following commands, tell the installer not to reboot the machine. If omitted, the machine will be rebooted when the installer finishes.-
Windows BAT: Open a Windows command line tool and enter the following:
start /WAIT <path_to_installer> /S /NoPostReboot echo %ERRORLEVEL%...where
<path_to_installer>is the system filepath of the installer file. -
Windows PowerShell: Open a PowerShell window and enter the following:
$process = Start-Process -FilePath <path_to_installer> -ArgumentList "/S /NoPostReboot _?<path_to_installer>" -Wait -PassThru; $process.ExitCode...where
<path_to_installer>is the system filepath of the installer file. Note that this argument is used twice!
Both methods will return one of these process return codes:
code description 0 success 1 installation aborted by user (user cancel) 2 installation aborted due to error 1641 success, reboot required -
-
If you are using Cloud Licensing, register the Anyware agent's license by running the pcoip-register-host.ps1 script:
"C:\Program Files\Teradici\PCoIP Agent\pcoip-register-host.ps1" [‑ProxyServer <String>] [‑ProxyPort <String>] ‑RegistrationCode <String> [<CommonParameters>]Where:
-
-RegistrationCodesets the registration code to use. -
-ProxyServersets the address of your proxy server, if you have one. -
-ProxyPortsets the port number of your proxy server, if you have one.
Important: PowerShell execution policy
PowerShell scripts must be permitted to run on your machine. If your execution policy prevents pcoip-register-host.ps1 from running, you can temporarily enable PowerShell script execution with the following command:
powershell.exe ‑InputFormat None ‑ExecutionPolicy Bypass ‑Command .\pcoip-register-host.ps1 -
Once the Anyware agent is installed and licensed, you can configure it or connect to it with a Anyware client.
Register a License After Installation
In most cases, a PCoIP license is registered during installation. If you are using a local license server, or if you skipped registration during installation, you can register your agent using the methods described next.
-
Registering with Anyware Cloud Licensing: If you are using Anyware Cloud Licensing service (this is most users), you can register the agent using the PCoIP control panel or via a PowerShell script
-
Registering with a Local License Server: If you are serving licenses with your own license server, your registration method depends on your brokering environment. For complete information and instructions, see Licensing Anyware Agents with a Local License Server.