アプリケーションおよびOSの最適化
Windowsのパフォーマンスの最適化
前述のサンプル プロファイルに対して、次のようなWindowsおよびアプリケーションの最適化をお勧めします。
Windowsのパフォーマンス オプションの最適化
高いサーバー統合率が有利となる仮想デスクトップ インフラストラクチャ(VDI)のユース ケースについては、Windows 10を望ましい形で最適化したホストがMicrosoftから提供されています(https://docs.microsoft.com/en-us/windows-server/remote/remote-desktop-services/rds-vdi-recommendations)。
さらに、Login VSIなどのサード パーティから、上記以外のWindows 10の最適化に使用するツールおよびガイドラインが提供されています。
Windowsリモート デスクトップのパフォーマンスを改善する
Windows 10デスクトップのパフォーマンスを改善するために、以下の設定を更新することをお勧めします。
- 視覚効果
- プロセッサー スケジュールの検証
- システム ページ ファイル
これらの構成の手順を以下のセクションで示します。これらの変更を行う前に、必ず作業を保存し、すべてのプログラムを閉じてください。
- Windowsシステムの[コントロール パネル]から、[システムの詳細設定]に移動します。
[詳細設定]タブの[パフォーマンス]ボックスで、[設定]を選択します。
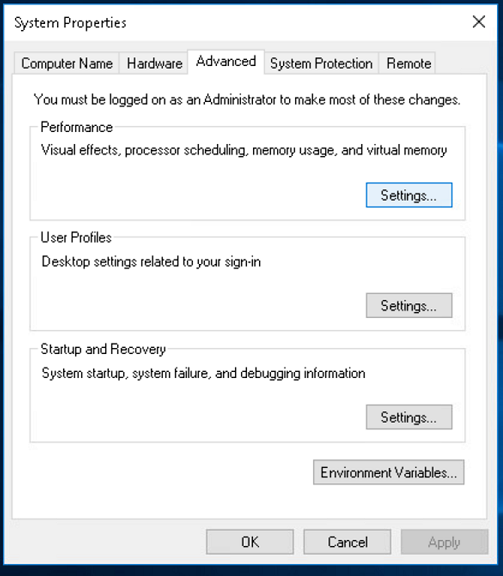
[パフォーマンス オプション]ページで[パフォーマンスを優先する]を選択し、[適用]をクリックします。
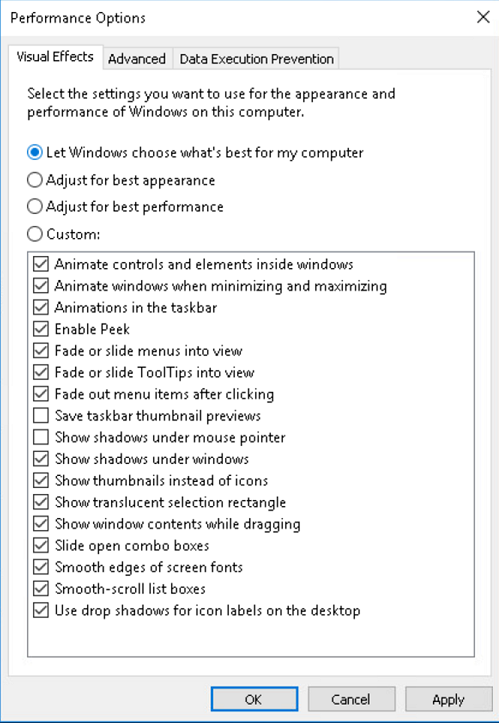
- [パフォーマンス オプション]ページから[詳細設定]タブを選択し、[プロセッサのスケジュール]ボックスで[プログラム]をクリックして選択します。
[仮想メモリ]ボックスで[変更]を選択して、[仮想メモリ]パネルを表示します。
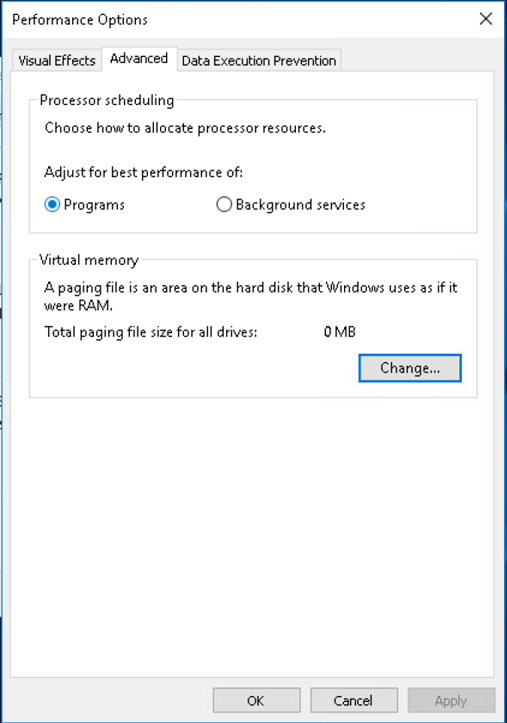
- [仮想メモリ]パネルで、[すべてのドライブのページング ファイルのサイズを自動的に管理する]オプションのチェックを外します。
以下の図に示すように、[仮想メモリ]パネルの[ページング ファイルなし]を選択します。
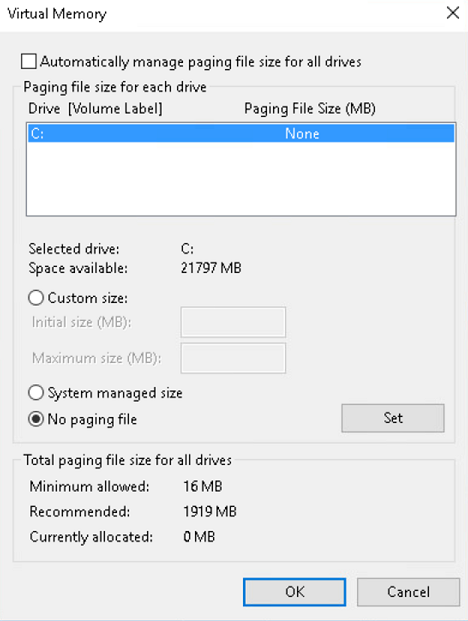
- [仮想メモリ]パネルの[設定]をクリックします。
- [システムのプロパティ]の警告が表示されたら、[はい]をクリックします。
- [仮想メモリ]パネルの[OK]をクリックします。
[システムのプロパティ]の別の警告が表示されたら、[OK]をクリックします。
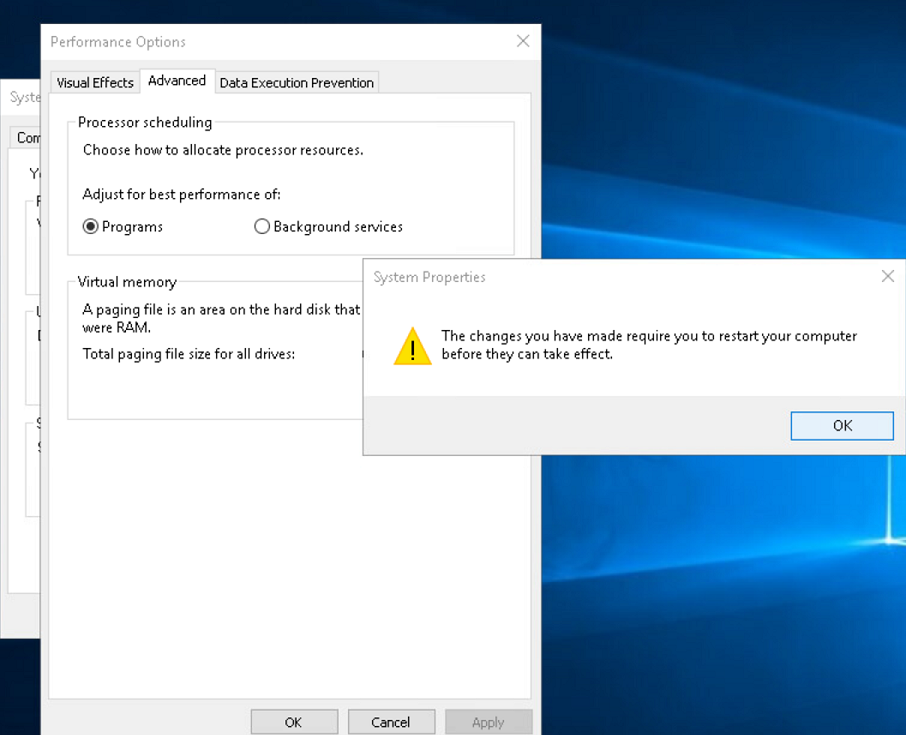
- [パフォーマンス オプション]ページの[詳細設定]タブに戻り、[適用]→[OK]の順にクリックします。
- システムを再起動し、変更を有効にします。
Windows 10の視覚効果に関する最適化
[パフォーマンス オプション]ダイアログは、[コントロール パネル]→[システムとセキュリティ]→[システム]→[システムの詳細設定]からアクセスできます。以下に示すように、Windowsの視覚効果でパフォーマンスを優先することで、パフォーマンスを最適化できます。
Adobe Readerの最適化
Adobe Readerの場合、以下に示すように[編集]→[環境設定]→[ページ表示]の順に移動し、[テキストのスムージング]を[CRTモニター用]に設定します。

Adobe Premiereの最適化
Adobe Premiereで異常な遅延が発生したり、オーディオ/ビデオの同期動作に問題が発生したりする場合、[コントロール パネル]→[システム]→[Windows のデザインとパフォーマンスの調整]→[パフォーマンスを優先する]で、Windowsをパフォーマンス優先にすることができます。
3Dレンダリング ソフトウェアへのリモート アクセス
視覚効果または建築用レンダリング ソフトウェアなどのクリエイティブ アプリケーションのユーザー インタラクティビティは、周辺機器の処理やGUIの素早い更新のためにCPUの可用性がどの程度確保されているかに影響されます。レンダリング機能を内蔵またはプラグイン形式で搭載したアプリケーションは、レンダリング エンジンがCPUリソースを過度に消費する場合、ユーザー インタラクティビティおよびフレーム レートの低下を引き起こします。
HP Anywareは、リモート ユーザーに快適な操作環境を提供するために、高優先度のCPUアクセスの比率を小さくすることを求めています。多くの場合、これを実現するには、クリエイティブ アプリケーション ソフトウェア自体でレンダリング設定を調整します。一般的なレンダリング エンジンの多くは、プロセッサー アフィニティ、スレッド数、またはスレッド パラメーターによってCPU使用率を制御できるためです。
CPUリソースを過度に使用するソフトウェア アプリケーションがリモート ユーザーのインタラクティビティに悪影響を与える場合、以下の1つ以上の措置によりパフォーマンスが改善される可能性があります。
Linux環境
Linuxシステムでは、pcoip-serverプロセスがsystem.sliceのスコープ内で生み出されるのに対して、レンダリング プロセスは通常user.slice(ユーザー セッション コンテキスト)で生み出されます。そのため、pcoip-serverと、競合するレンダリング プロセスとの間で相対的な優先度をスケジューリングすることは困難です。
- 可能であれば、他のタスクにCPUリソースを許可するようにレンダリング エンジン設定を調整します。
- Linuxのcgroupを使用して、sharesをsystem.sliceに優先的に再割り当てします。たとえば、cpu.sliceの2倍のcpu.sharesをsystem.sliceに割り当てます。展開の前には、十分にテストを行うことを強くお勧めします。sharesの再割り当てによって、システム デーモンが他のユーザー アプリケーションをCPUリソース不足の状態に陥らせるなど、予期せぬ副作用が発生する可能性があるためです。
Windows環境
- 可能であれば、他のタスクにCPUリソースを許可するようにレンダリング エンジン設定を調整します。
- アプリケーション ソフトウェアのプロセッサー アフィニティを手動で設定して、1つ以上のコアをAnyware Agent(pcoip_server.exe)に許可します。なお、Windowsのプロセッサー アフィニティの設定をオーバーライドするレンダリング タスクをアプリケーション ソフトウェアが生み出す場合、この方法は機能しないので注意してください。
- サード パーティ製のリアルタイムCPU最適化ソフトウェアを展開します。
A/V同期強化
オーディオ チャネルとビデオ チャネル間の遅延を短縮するこの機能は、Anyware Clientアプリケーションで有効化されています。A/V同期強化機能は、リップ シンクを改善するとともに、ビデオ再生時のフレーム落ちを削減します。この機能を有効にすると、ユーザーの操作に対する反応が少し遅くなり、最大フレーム レートが低下する可能性があります。A/V同期強化機能はディスプレイごとに有効にできるため、他のディスプレイの応答性に影響を与えることなく、特定のディスプレイを再生専用として使用できます。
Anyware Software ClientでのA/V同期強化機能の有効化および使用方法について詳しくは、該当するClientガイド(Windows、Linux、macOS)の「音声および動画の同期の強化」を参照してください。
Adobe Premiereなどの一部のビデオ編集アプリケーションには、A/Vの同期を調整するユーザー設定が用意されています。Adobe Premiereの場合、オーディオ ハードウェアの環境設定ページでオーディオ レイテンシを調整できます。詳しくは、『Adobe Premiere Pro User Guide』を参照してください。
ワコム タブレットのサポート
HP Anywareは、ワコム タブレットを2つの構成でサポートします。ブリッジ構成では、周辺機器のデータはデスクトップに送信されて処理され、ローカル終端構成では、周辺機器のデータはAnyware Software ClientまたはAnyware Tera2 Zero Clientでローカルに処理されます。HP Anywareおよびワコム タブレットを併用する利点には、次のようなものがあります。
- ワコム タブレットを使用すると、リモート環境でも、デスクサイドのワークステーションと同様の感覚で操作できます。
- ワークステーションを一元化し、リモートのアーティストまたはサテライト スタジオからWAN経由でアクセスできるようにすることで、VFXまたはビデオ編集パイプラインの柔軟性およびフットプリントが向上します。
- アーティストがパブリック クラウドのリモート ワークステーションを利用できるようにすることで、展開オプションが劇的に増加します。
ローカル終端のメリット
ブリッジ モードの場合、ワコム タブレットは、最大25 msのレイテンシで適度なインタラクティビティを示しますが、ローカル終端モードでは、応答性とともに、高レイテンシ ネットワーク接続(25 ms以上)への許容度も著しく向上します。ワコム タブレットを使用するアーティストにとって、高いインタラクティビティは非常に重要です。ローカル終端モードでは、ペンの位置、筆圧、傾きなどのパラメーターのブリッジングだけでなく、遅延のないローカル カーソルによって視覚と手の協調もサポートされます。
Anyware Software ClientおよびAnyware Tera2 Zero Clientでローカル終端がサポートされるワコム タブレット モデルについて詳しくは、該当するClientガイド(Windows、Linux、macOS)の「ワコム タブレットのサポート」を参照してください。
ウェブカメラのサポート
Anyware Software Client for Windowsは、特定のウェブカメラ モデルをサポートしています。これらのウェブカメラ モデルを有効にするには、Anyware Software Client 23.06以降およびAnyware Agent 23.06以降がインストールされている必要があります。サポート対象モデルおよびこれらのモデルのパフォーマンス指標について詳しくは、こちらの記事を参照してください。このナレッジ ベースの記事では、他のウェブカメラのモデルをテストし、検証する手順についても説明しています。
ウェブカメラを使用するエンドポイントからリモート デスクトップへのアップストリーム方向では、ネットワーク帯域幅が大量に消費される可能性があります。ウェブカメラのモデルおよび解像度によりますが、約30フレーム毎秒に必要な帯域幅は、17~40 Mbpsになる可能性があります。使用できるネットワーク帯域幅が限られる場合、それに応じてウェブカメラのフレーム レートが引き下げられるため、注意してください。
この機能は、初期設定で有効になっています。
要件
HP Anywareでのウェブカメラのサポートには、以下の要件を満たす必要があります。
- Anyware Software Client for WindowsまたはAnyware Software Client for Linux、23.06以降
- Anyware Standard Agent for WindowsまたはAnyware Graphics Agent for Windows、23.06以降
- USB接続のウェブカメラ
注意事項および制限事項
- ウェブカメラは、USB経由で接続する必要があります。ラップトップに内蔵されているウェブカメラなど、USB接続しないウェブカメラはサポートされません。
- Linux Agentはサポートされていません。
- Anyware Software Client for macOSはサポートされていません。
セットアップ
Anyware Software Clientで、WindowsまたはLinuxのClientガイドの「USBデバイスを接続する」の説明に沿ってウェブカメラを接続します。
在宅勤務サポート
HP Anywareは、以下のようなWindowsまたはLinuxベースのリモート ワークステーションへのリモート アクセスを実現します。
- 物理ワークステーションまたはスタンドアロン コンピューター(デスクサイド モードまたは一元化モード)。
- VMware ESXi、KVM、またはNutanix AHVハイパーバイザーで稼働する仮想ワークステーション。
- VMware ESXi、Redhat KVM、またはNutanix AHVハイパーバイザーで稼働するグラフィック非対応仮想デスクトップ。
- パブリック クラウドに常駐するリモート ワークステーション。
HP Anywareは、差し迫った在宅勤務ニーズに対応し、解決策を提供する理想的なソリューションです。当社の在宅勤務向けサービスについて詳しくは、『Work-from-Home Rapid Response Guide』を参照してください。
このガイドの概要: