リモート デスクトップに接続する
Software Client for Windowsは、Anyware Agentがインストールされ、構成されているリモート ホスト、またはRemote Workstation Cardが搭載されたリモート ホストに接続できます。リモート ホストにはWindows、macOS、またはLinuxを使用でき、(クライアントからホストに)直接接続するか、Anyware ManagerまたはConnection Managerを経由して接続できます。
注:Remote Workstation Cardの接続
Remote Workstation Cardへの接続には、リモート マシンで事前の準備が必要です。詳しくは、「PCoIP Remote Workstation Cardの接続を準備する」を参照してください。
最初の接続を作成する
最初に、エージェント(直接接続の場合)またはConnection Manager(マネージド デプロイメントの場合)への接続を作成します。
-
Software Client for Windowsを起動します。
-
これが最初の接続である場合、接続の作成を求めるプロンプトがSoftware Client for Windowsに表示されます。
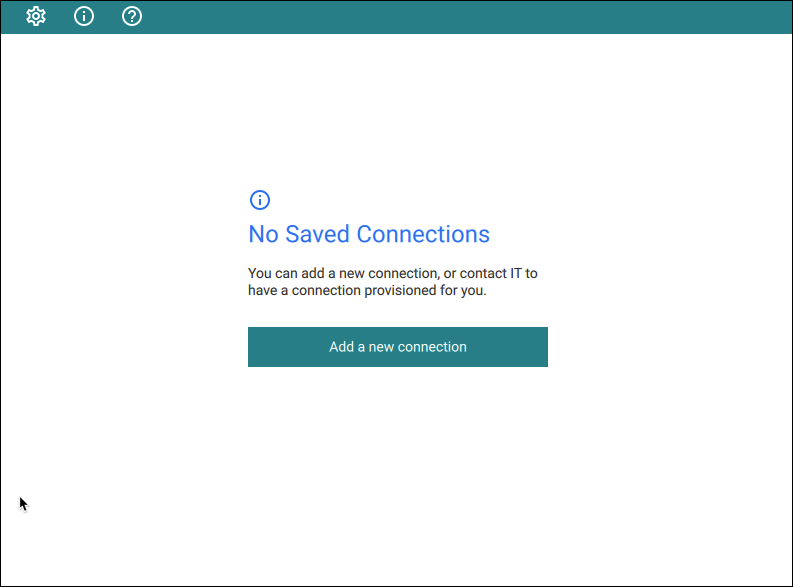
[Add a new connection]をクリックして続行します。
-
[Add New Connection]ペインで、2つのフィールドに値を入力します。
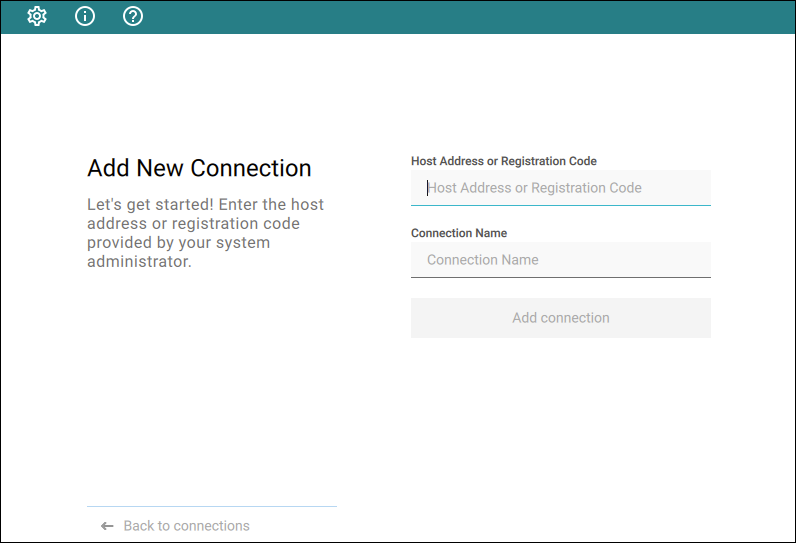
-
Host Address or Registration Code:接続先のリモート システムのアドレスを入力します(この情報は、システム管理者から入手してください)。このフィールドには、以下の例のように、IPアドレス、ドメイン名、登録コードを入力できます。
- IPアドレス:
123.456.789.012 -
ドメイン名:
remote-desktops.example.com -
登録コード:
a1b2c3!@#
注:Amazon WorkSpacesの登録コード
Amazon WorkSpacesデスクトップに接続する場合は、WorkSpacesの登録コードをこのフィールドに入力してください。
- IPアドレス:
-
Connection Name:この接続の名前を入力します。任意の名前を入力できます。この名前は、将来のセッションでこの接続を選択する際に使用します。名前は後からいつでも変更できます。
-
-
[Add connection]をクリックします。
手順が完了すると、作成した接続がクリック可能なボタンとして表示されます。[Connect]ペインの下部にある[+ Add a new connection]をクリックして、いくつでも接続を追加できます。
ヒント:以前のワークフローとの違い
ここで保存する接続は、ブローカーへの接続、またはデスクトップへの直接接続です。1つのブローカーの背後に複数のデスクトップがある場合は、ブローカーによる認証の後に、目的のデスクトップを選択する必要があります。以前のインターフェイスでは、個別のデスクトップへの接続を含め、プロセスの任意の段階で接続を保存できました。
以前のリリースで保存した接続がある場合は、このクライアント バージョンへのアップグレード後も引き続き機能します。ただし、それらの接続を削除した場合、再作成することはできません。
セッションに接続する
-
少なくとも1つの接続を作成している場合、Software Client for Windowsに以下のような画面が表示されます。
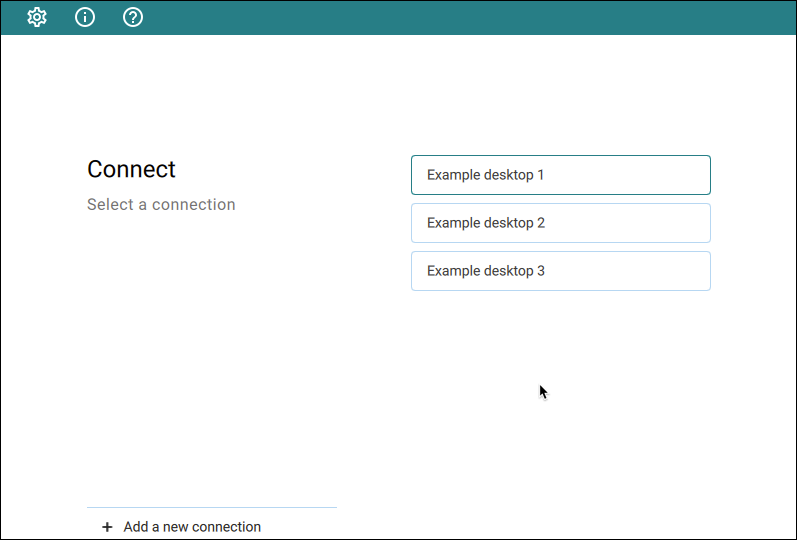
-
接続名をクリックします。次に、ユーザー名およびパスワードを入力します。
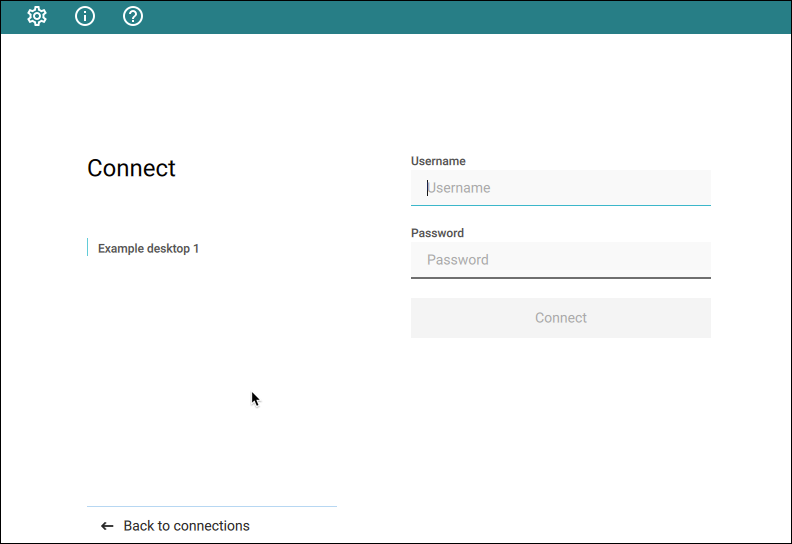
注:認証の資格情報について
接続が管理されている場合、この認証画面および検証は、HP Anywareまたは使用している接続ブローカーによって管理されます。資格情報は、システム管理者が提供します。通常は、会社の資格情報です。
ブローカーが存在しない直接接続の場合、リモート マシンのユーザー アカウントの資格情報を使用します。
-
システムで多要素認証が構成されている場合、次に多要素認証の画面が表示されます。実際の表示は、多要素認証の実装によって異なります。この例では、多要素認証の画面がパスコードを受け付けるか、プッシュ通知を送信します。
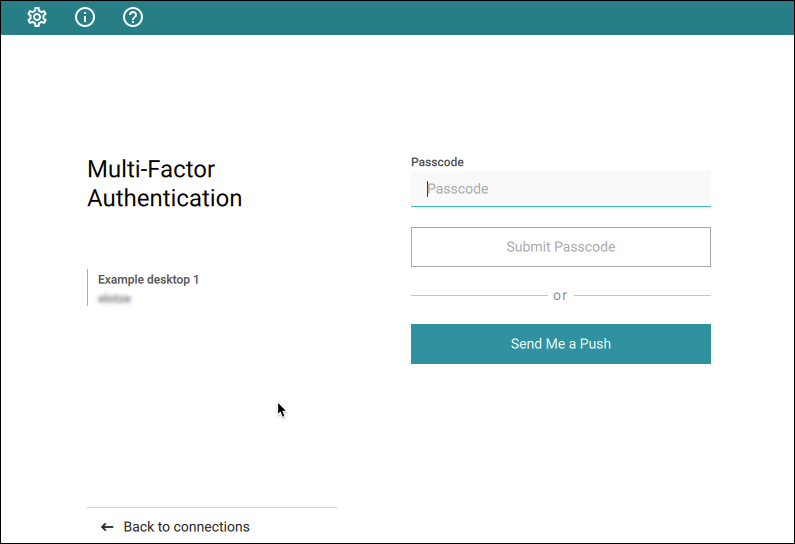
-
資格情報の承認後、以下のいずれかが実行されます。
-
利用可能なデスクトップが1台の場合、接続の資格情報が使用され、デスクトップにログインし、直ちにセッションが開始されます。
-
利用可能なデスクトップが複数の場合、Software Client for Windowsにデスクトップのリストが表示されます。接続するデスクトップをクリックします。
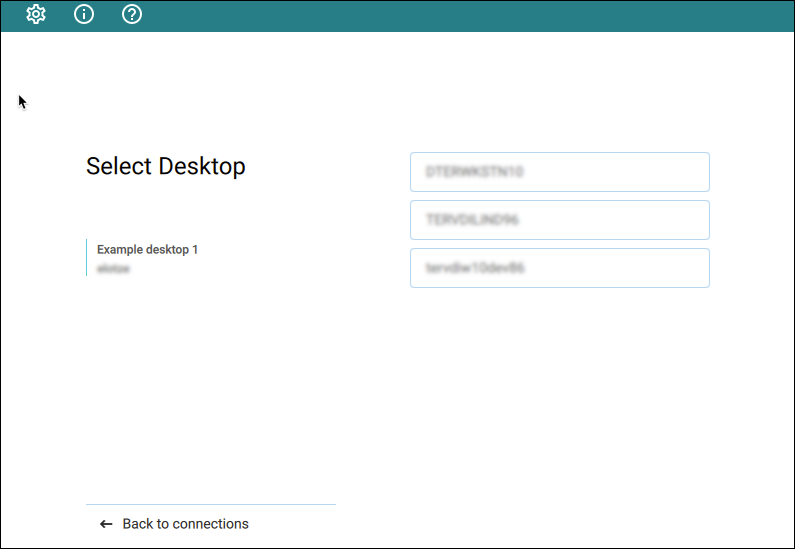
-
接続されると、PCoIPセッションが開始します。この接続では、起動時の構成で変更しない限り、最後に使用したディスプレイ モード(ウィンドウ、全画面・シングルモニター、全画面・全モニター)が使用されます。
マウスおよびキーボードが使用可能になるまで、数秒間かかることがありますが、これは正常な状態です。
注:クリップボード データへのアクセス
クリップボードのリダイレクションが有効になっている場合、Anyware Clientはクリップボード データにアクセスできます。機微なデータを扱う場合は、クリップボードのリダイレクションを無効にすることをお勧めします。
接続を管理する
-
[Saved connections]ウィンドウで、接続の横にある縦の三点リーダーをクリックして、コンテキスト メニューを表示します。
-
接続の名前を変更するには、[Edit]を選択します。
-
[Host Address or Registration Code]または[Connection Name]を必要に応じて更新します。
-
[Save]をクリックします。
-
接続を削除するには、コンテキスト メニューから[Delete]をクリックします。
注:[Manage desktops]オプションについて
コンテキスト メニューの[Manage desktops]オプションは、接続に単一のデスクトップが関連付けられている場合、デスクトップのラベルの変更とデスクトップの再起動に使用されます。詳しくは、「リモート デスクトップ ラベルを変更する」および「リモート デスクトップを再起動する」を参照してください。
デスクトップを管理する
定義した接続に含まれるデスクトップを管理できます。デスクトップでサポートされている場合、以下の操作を実行できます。
これらの機能を使用するには、まず接続に含まれるデスクトップのリストを表示し、次に利用可能なデスクトップから目的の操作を選択します。これらの手順については、以下で説明します。
デスクトップのリストを表示する
デスクトップ管理オプションを使用するには、そのデスクトップが属する接続で認証を行う必要があります。
ヒント:複数のデスクトップを含む接続
複数のデスクトップが存在する場合、以下の手順を行う代わりに、接続を直接クリックすることもできます。1つのデスクトップのみを使用するユーザーには、認証後にデスクトップのリストが表示されないため、以下の操作を行ってデスクトップを管理する必要があります。
デスクトップ管理オプションにアクセスするには、以下の操作を行います。
- 接続のリストから、操作する接続の横にある展開アイコン

- ドロップダウン メニューから[Manage desktops]をクリックします。
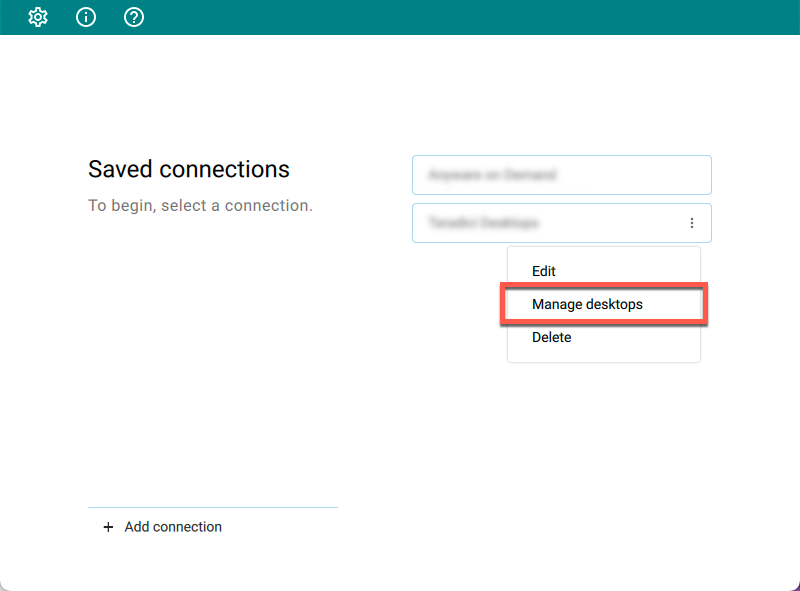
認証が完了すると、その接続に含まれるデスクトップのリストが表示されます。いずれかのデスクトップを管理するには、操作するデスクトップの横にある展開アイコン![]()
デスクトップの名前を変更する
初期設定では、Software Client for Windowsは、リモート デスクトップのマシン名を表示します。これらの名前は、多くの場合、自動生成された文字列であり、特定や識別が簡単ではありません。デスクトップのリストに表示される名前を変更して、わかりやすい名前を付けることができます。
注:ラベルのみが変更されます
この手順で変更されるのは、クライアントのインターフェイスに表示されるラベルです。デスクトップのマシン名は変更されません。
デスクトップのラベルを変更するには、以下の操作を行います。
-
上記の説明に沿って、デスクトップのリストを表示します。
-
[Rename]をクリックします。
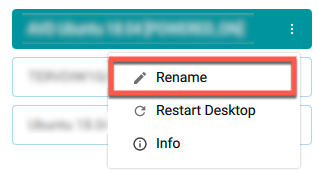
-
デスクトップ リストで使用する新しい名前を指定します。名前を変更した後は、初期設定のマシン名は表示されなくなります。初期設定のマシン名を後で確認する必要がある場合は、「デスクトップに関する情報を確認する」を参照してください。
デスクトップを再起動する
リモート システムでサポートされている場合、クライアントのインターフェイスからリモート デスクトップに再起動コマンドを送信できます。
注:一部のデプロイメントでは、この機能はサポートされません
再起動オプションは、リモート システムがサポートする場合にのみ、利用可能です。リモート システムがサポートしていない場合、再起動オプションは無効化されます。
リモート デスクトップを再起動するには、以下の操作を行います。
-
上記の説明に沿って、デスクトップのリストを表示します。
-
[Restart Desktop]をクリックします。
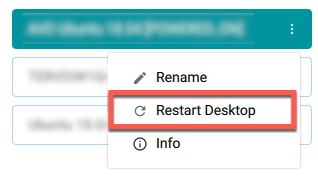
リモート デスクトップが再起動されます。再起動が完了するまで、リモート デスクトップに接続することはできません。再起動には数分かかることがあります。
デスクトップに関する情報を確認する
リソース名、ID、プロトコルなど、利用可能な各リモート デスクトップに関する詳細情報を表示できます。
ヒント:デスクトップのマシン名
デスクトップの名前を変更した場合、元のマシン名は、ここでリソース名として表示されます。
デスクトップに関する情報を確認するには、以下の操作を行います。
-
上記の説明に沿って、デスクトップのリストを表示します。
-
[Info]をクリックします。
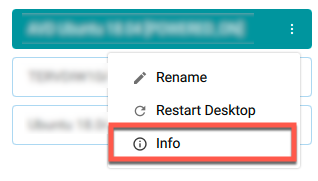
-
表示された情報を確認します。
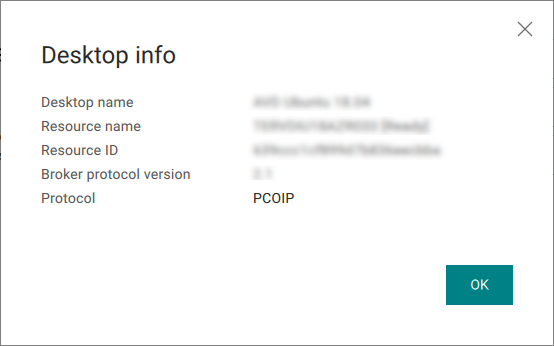
-
情報ウィンドウを閉じるには、[OK]または右上の閉じるボタンをクリックします。
一部のキーストロークは正確に解釈されません
クライアントから送信される特殊キーのキーストロークは、エージェントによって正確に解釈されないことがあります。この現象は、クライアントおよびエージェントが別のオペレーティング システムを実行していて、特殊キーがクライアントのオペレーティング システムに固有である場合に発生します。たとえば、Windowsクライアントから送信されるNumlockキーストロークは、macOSエージェントでは機能しません。これは仕様です。
注:PCoIPセッションの接続のトラブルシューティング
PCoIPセッションに問題が発生した場合は、次のナレッジ記事を参照してください:https://help.teradici.com/s/article/1027。この記事では、発生する可能性のある接続の問題およびその解決方法を説明しています。