USBデバイスを接続する
リモート デスクトップは、リダイレクトというプロセスを使用して、クライアントに接続されたUSBデバイスを利用できます。USBデバイスは、リモート デスクトップに自動的にリダイレクトされません。明確にセッションに接続する必要があります。
注:マウスとキーボードは除きます
キーボードやマウスなどの一般的なヒューマン インターフェイス デバイス(HID)は、常にリモート デスクトップに接続され、使用されます。このページでは、タブレットやカメラなど、HID以外のUSBデバイスの使用について説明します。
重要な考慮事項
-
USB機能はAnyware Agentの構成に依存:リモートのAnyware Agentは、USBリダイレクトを許可するように構成されている必要があります。そのように構成されていない場合、キーボードやマウスなどのHIDデバイスのみが使用され、Software Client for Windowsのメニュー バーに[Connection]→[USB Devices]オプションは表示されません。
-
ローカル終端とブリッジング:多くのUSBデバイスはホストにブリッジされ、入力が直接ホスト マシンに送信され、処理されます。ePadLink署名パッドや一部のワコム タブレットなど、特定のデバイスは、ローカル終端と呼ばれる別の方法を使用して接続します。このモードでは、デバイスの情報がホストに送信される前に、クライアント側で処理の一部が実行されるため、応答性が向上し、高レイテンシのネットワークに対する許容度も大きくなります。
このモードは、上書きしない限り、自動的に選択されます。サポートされるワコム タブレットについて詳しくは、「ワコム タブレット」を参照してください。
-
持続性:USBデバイスの接続は、複数のPCoIPセッションをまたいで保持されません。接続のたびに、USBデバイスを接続する必要があります。
-
NoMachine USBドライバー:Anyware Clientは、NoMachineおよびNoMachine USBドライバーとは互換性がありません。NoMachine USBドライバーのアンインストール方法について詳しくは、NoMachineのナレッジ ベースを参照してください。
USBデバイスを接続する
USBデバイスを接続するには、以下の操作を行います。
-
接続するUSBデバイスをローカル マシンに取り付けます。
-
Anyware Software Clientのメニューで[Connection]→[USB Devices]を選択します。
クライアント マシンに接続されているすべてのUSBデバイスのリストが表示されます。このリストには、ユーザーが取り付けた外部デバイスと、ノートPCのカメラのような内蔵のデバイスの両方が含まれます。
リストに表示される名前は、デバイスから報告された名前です。USBデバイスの中には、単にUSB Deviceとして認識されるものもあります。
重要:特殊なHIDデバイスの接続
ほとんどのヒューマン インターフェイス デバイス(HID)は、Software Client for Windowsで自動的に処理されるため、たとえUSB接続を使用していてもこのリストには表示されません。しかし、3Dマウスやワコム タブレットなどの特定のHIDデバイスは、リモート ホストでの処理が必要であり、セッションに接続しないと正常に動作しません。
これらのリストに表示されないHIDデバイスを表示し、接続できるようにするには、[Show Human Interface Devices]チェック ボックスを有効にします。リモート マシンで追加の構成手順や、ドライバーのインストールが必要となる場合もあります。
-
使用するUSBデバイスの横で[Connect]を選択します。

USBデバイスを取り外す
- Anyware Software Clientのメニューで[Connection]→[USB Devices]を選択します。
- 取り外すUSBデバイスの横で[Disconnect]を選択します。

すべてのUSBデバイスを自動で転送する
自動転送を使用すると、手動の接続ステップを必要とせずに、HID以外のすべてのUSBデバイスをブリッジできます。
注:自動転送されたデバイスはクライアントから接続を解除できます
自動転送されたデバイスは、Software Client for Windowsのインターフェイスから接続解除と再接続が可能です。
セッション前のインターフェイスでUSB自動転送を有効にするには、以下の操作を行います。
-
アクティブなPCoIPセッションを切断し、セッション前のインターフェイスに戻ります。
-
ギア アイコンをクリックすると、設定ウィンドウが開きます。
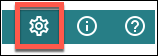
-
左のサイド メニューで[USB Devices]をクリックして、[USB Auto-Forward for Non-HID Devices]パネルの[USB auto-forward]を有効にします。
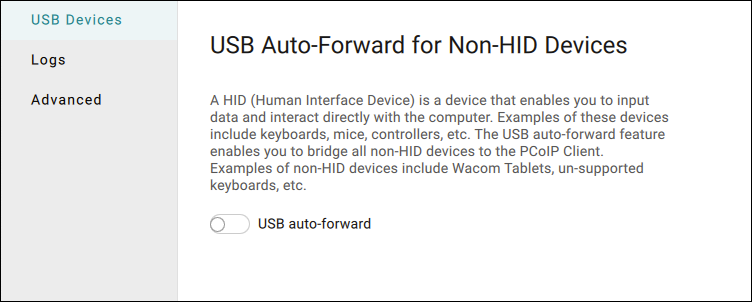
USB自動転送をプログラムで有効にするには、以下の操作を行います。
自動転送をプログラムで有効にするには、コマンド ラインまたはURIを使用してクライアントを起動し、usb-auto-forward フラグを使用します。詳しくは、「構成」セクションの「USB自動転送」を参照してください。
ベンダーID/製品IDでデバイスを自動転送する
手動の接続ステップを必要とせずに、特定のデバイスをリモート ホストに自動的に転送できます(指定しないデバイスは、上記のように手動で接続できます)
注:自動転送されたデバイスはクライアントから接続を解除できます
自動転送されたデバイスは、Software Client for Windowsのインターフェイスから接続解除と再接続が可能です。
デバイスは、ベンダーIDおよび製品ID(それぞれVIDおよびPID)の組み合わせを一意の識別子として特定されます。この方法で最大20個のデバイスを自動的に接続できます。20を超えるデバイスを指定した場合、最初の20個だけが受け入れられます。残りは無視され、ログに記録されます。
無効なVID/PIDのペアは破棄され、ログに記録されます。
ベンダーIDおよび製品IDで自動転送を有効にするには、コマンド ラインまたはURIを使用してクライアントを起動し、vidpid-auto-forward 設定を使用して、接続するデバイスのVID/PIDのペアを指定します。詳細情報、使用方法、例については、「構成」セクションの「Vidpidによる自動転送」を参照してください。
ベンダーIDおよび製品IDを特定する
自動転送するデバイスのベンダーIDおよび製品IDが不明な場合は、クライアントのログで確認できます。
ベンダーIDおよび製品IDを確認するには、以下の操作を行います。
-
すべてのUSBデバイスを取り外します。
-
Software Client for Windowsを起動します。
-
デバイスを接続します。
-
Software Client for Windowsを閉じます。
-
ログ ビューアーまたはテキスト エディターで、
MGMT_USB :DeviceおよびVID=が含まれる行を探します。この例では、2つの行にMGMT_USB :Deviceが含まれています。VIDおよびPIDの割り当てを含む1つ目の行を確認します。2040-12-12T20:36:46.117Z e0f9e9e9e-866f-1038-test-ac87a3007abc LVL:2 RC: 0 MGMT_USB :Device 0x00010001 VID=0x18a5PID=0x0302 2040-12-12T20:36:46.117Z e0f9e9e9e-866f-1038-test-ac87a3007abc LVL:2 RC: 0 MGMT_USB :Device 0x00010001 Name=TEST Serial=012345ABCDE pp=000222222 -
VIDおよびPIDの割り当ては、
VID=0xのように表示されます。VIDおよびPIDの値は、PID=0x 0xの後の文字列です。この例で言うと、
VID=0x18a5PID=0x0302は、VIDが18a5で、PIDが0302であることを意味します。 -
VID/PIDのペアは、
, 18a5,0302として指定されます。 -
上記の説明のようにコマンド ラインまたはURIで起動し、このVID/PIDのペア(および該当する場合は、追加のペア)をVidpidによる自動転送に指定します。
USBウェブカメラを接続する
USBウェブカメラは、USBデバイスとしてWindowsのリモート セッションに接続して、リモート セッション内で使用できます。この機能は、Logitech C920を含む、一部の一般的なウェブカメラで検証されています。検証済みのウェブカメラの最新リストについては、「PCoIP Cloud Access Software Webcam Support」を参照してください。
この機能は、Graphics Agent for WindowsおよびStandard Agent for Windowsでのみサポートされており、解像度は480p以下に制限されています。