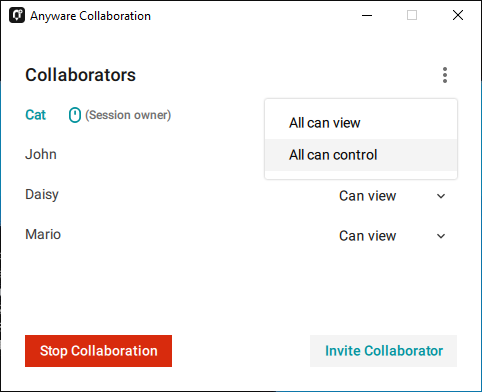コラボレーション
PCoIP Ultra Collaborationを使用すると、PCoIPセッションのユーザーは、Anyware Software Clientを使用している複数のリモート コラボレーターとセッションを共有できます。
注:コラボレーションに関する用語
この機能の説明では、最初のユーザー(セッションを開始したユーザー)をセッション オーナー、その後にセッションに参加するユーザーをコラボレーターと呼びます。セッション オーナーの画面、オーディオ、および入力デバイス(許可されている場合)は、セッションに参加したコラボレーターと共有されます。
同じ招待状で最大5人のコラボレーターが、実行中のPCoIPセッションに参加できます。コラボレーターの最大数は、エージェントの構成によって減らすことができます。
警告:システムのリソースを考慮してください
コラボレーターの数が増えるほど、Anyware AgentのCPU、メモリ、およびその他のリソースへの負荷も増加します。計画しているコラボレーター全員をシステムがサポートできるかどうか、テストして確認してください。
接続中は、コラボレーター全員が、セッション オーナーの画面とオーディオを視聴し、制御中のコラボレーターのマウスの動きを見ることができます。セッション オーナーが許可している場合、コラボレーターは、入力制御を使用して、セッション オーナーのキーボードとマウスの制御を共有することもできます。
コラボレーション セッション中は、セッション オーナーのAnyware Software Clientの表示設定に応じて、セッション オーナーのデスクトップ画面のすべてが共有可能です。詳しくは、「ディスプレイの動作を理解する」を参照してください。
コラボレーションの要件
PCoIP Ultra Collaborationは、すべてのAnyware Agentでサポートされています。PCoIP UltraをサポートするAnyware Software Clientは、コラボレーション セッションに参加できます(Anyware Software Client 23.04以降はすべてこの要件を満たします)。
一部のコラボレーション機能には、Anyware AgentおよびAnyware Software Clientのバージョンに関する特別な要件があります。その要件を以下に示します。
注:Anyware Software Clientのみがサポートされています
Anyware Tera2 Zero ClientおよびMobile Clientは、PCoIP Ultraをサポートしないため、コラボレーション セッションに参加できません。
注:Anyware Manager Enterpriseを使用する際にコラボレーションはサポートされません
現在、Anyware Manager Enterpriseを使用する際に、コラボレーションはサポートされていません。この制限は、Anyware Manager Enterpriseによって確立されたセッションに当てはまります。これにはHP Anyware for Windows 365が含まれます。Anyware Manager、直接接続、またはサードパーティ ブローカーによって確立されたセッションには、この制限はありません。Anyware Manager Enterpriseでのコラボレーションのサポートは、今後のリリースで追加される予定です。
機能バージョンの要件
PCoIP Ultra Collaborationの各機能が動作するためには、Anyware AgentおよびAnyware Clientを必要なバージョンに更新する必要があります。以下の要件をよく読んで、必要な機能がシステムでサポートされていることを確認してください。最新バージョンのAnyware AgentおよびAnyware Clientを使用することを強くお勧めします。
| 機能 | 必要なバージョン | メモ |
|---|---|---|
| [Collaborate]メニュー | Anyware Agent 23.06以降 Anyware Client 23.06以降 |
ClientとAgentの両方が23.06以降で、CollaborationおよびPCoIP Ultraが有効になっている必要があります。 |
| 複数のコラボレーター | Anyware Agent 23.04以降 Anyware Client 23.04以降 |
HP Anywareバージョン22.07~23.01では、単一のコラボレーターだけがサポートされていました。 |
| 入力制御 | Anyware Agent 23.01以降 Anyware Client 23.01以降 |
詳しくは、「入力制御」を参照してください。 |
| マウスの表示 | Anyware Agent 22.07以降 Anyware Client 22.07以降 |
マウスの表示を動作させるには、セッション オーナーとコラボレーターのSoftware Clientが標準クライアント モードで動作している必要があります。 |
ネットワークの要件
各コラボレーターの接続には、別々のUDPポートが必要です。これらのポートが割り当てられる範囲は、設定済みのUDPポート(初期設定では64172)から始まり、コラボレーターが追加されるたびに増加します。この範囲内のすべてのポートが、クラウド プロバイダー ネットワークのレベルと、ホスト側のローカル ファイアウォールの両方で開いている必要があります。
たとえば、初期設定で3人のコラボレーターをホストする場合、システムの受信UDPポート64172、64173、および64174が開いている必要があります。
| コラボレーターの最大数 | 必要な受信UDPポート |
|---|---|
| 1 | 64172 |
| 2 | 64172-64173 |
| 3 | 64172-64174 |
| 4 | 64172-64175 |
| 5(初期設定) | 64172-64176 |
必要な場合、開始ポート番号を変更できます。開始UDPポートの設定を変更した場合、それに合わせて上記の範囲を調整し、ホストのファイアウォール設定で新しいポートが許可されていることを確認してください。
直接接続の場合、またはSecurity Gatewayを使用しないブローカー接続の場合、各コラボレーターのAnyware Clientがこれらのポートに到達できる必要があります。Security Gatewayを使用するブローカー接続の場合、これらのポートに到達できる必要があるのはSecurity Gatewayだけです。
コラボレーションを有効にする
重要:Anyware Agentに関する手順
コラボレーション セッションを開始する前に、Anyware Agentマシン上でコラボレーション セッションを有効にし、設定します。使用するAnyware Agentのバージョンが、利用しようとしているコラボレーション機能をサポートすることを確認してください。詳しくは、「機能バージョンの要件」を参照してください。
注意:Anyware Manager Enterpriseを使用する際にコラボレーションはサポートされません
現在、Anyware Manager Enterpriseを使用する際に、コラボレーションはサポートされていません。Anyware Manager Enterpriseの使用中にコラボレーションを有効にすると、セッションは低パフォーマンス モードにフォールバックします。この制限は、Anyware Manager Enterpriseによって確立されたセッションに当てはまります。これにはHP Anyware for Windows 365が含まれます。Anyware Manager、直接接続、またはサードパーティ ブローカーによって確立されたセッションには、この制限はありません。Anyware Manager Enterpriseでのコラボレーションのサポートは、今後のリリースで追加される予定です。
PCoIP Ultra Collaborationの有効化、無効化、および構成は、Anyware Agentマシンで行います。PCoIP Ultra Collaborationは初期設定では無効になっており、有効にするには、PCoIP UltraおよびCollaborationの両方をリモート デスクトップでアクティブ化する必要があります。
以下の手順は、セッション オーナーのデスクトップ マシンに当てはまります。
PCoIP Ultra Collaborationを有効にするには、以下の操作を行います。
-
エージェント マシンで[ローカル グループ ポリシー エディター]を開きます。
- 「gpedit.msc」と入力してからEnterを押します。
-
[コンピューターの構成]→[管理用テンプレート]→[PCoIP Session Variables]→[Not Overridable Administrator Settings]に移動します。
-
[Configure PCoIP Ultra]を選択します。
-
[Enabled]をクリックし、利用可能なPCoIP Ultraオフロード モードの1つを選択します。
Agentの種類 有効なPCoIP Ultraオフロード モード Standard Agent PCoIP Ultra CPU-Offload Graphics Agent PCoIP Ultra CPU-Offload、PCoIP Ultra GPU-Offload、またはPCoIP Ultra Auto-Offload -
GPOの一覧で[Configure user collaboration]を選択し、[Enabled]をクリックします。
-
オプション:コラボレーションの入力制御を有効にするには、引き続きGPOエディターで、以下の「入力制御を有効にする」の手順を実行します。
-
オプション:必要な場合、UDPの開始ポートを変更できます(初期設定の開始ポートはUDP 64172)。コラボレーションのポート番号を変更するには、引き続きGPOエディターで次の手順を実行します。
- [Options]セクションの下にある新しいコラボレーター ポート番号に値を設定します。
-
GPOエディターを閉じます。
-
Anyware Agentを再起動します。
構成値の設定方法について詳しくは、「構成ガイド - 構成可能な設定」を参照してください。
入力制御
コラボレーターの入力制御を使用すると、コラボレーターは、自分のマウスおよびキーボードを使用して、セッション オーナーのデスクトップを制御できます。この機能は初期設定では無効になっており、使用するにはAnyware Agentで有効にする必要があります。
入力制御を有効にする
入力制御は初期設定では無効になっており、コラボレーターに入力制御を許可するオプションは選択できなくなっています。
入力制御を使用するには、Anyware Agent上で有効化します。この変更は、次のPCoIPセッション時に有効になります。
-
エージェント マシンで[ローカル グループ ポリシー エディター]を開きます。
- 「gpedit.msc」と入力してからEnterを押します。
-
[コンピューターの構成]→[管理用テンプレート]→[PCoIP Session Variables]→[Not Overridable Administrator Settings]に移動します。
-
[Configure collaboration input control]を選択します。
-
入力制御が有効になります。
-
オプション:カスタム入力制御タイムアウト値を指定します(ミリ秒単位、3000 msは3秒)。
-
GPOエディターを閉じます。
入力制御を無効にする
入力制御を有効にした後で、無効に戻したい場合は、以下の操作を行います。
-
エージェント マシンで[ローカル グループ ポリシー エディター]を開きます。
- 「gpedit.msc」と入力してからEnterを押します。
-
[コンピューターの構成]→[管理用テンプレート]→[PCoIP Session Variables]→[Not Overridable Administrator Settings]に移動します。
-
[Configure collaboration input control]を選択します。
-
入力制御が無効になります。
-
GPOエディターを閉じます。
コラボレーションを構成する
コラボレーションの開始ポートを変更する
コラボレーター セッション用の初期設定の開始UDPポートは64172です。この値は必要に応じて変更できます。この値から始まる範囲内で、コラボレーター全員を受け入れられる数のUDPポートを開いておく必要があります。例については、「ネットワークの要件」を参照してください。
コラボレーション セッション ポートを変更するには、以下の操作を実行します。
-
エージェント マシンで[ローカル グループ ポリシー エディター]を開きます。
- 「gpedit.msc」と入力してからEnterを押します。
-
[コンピューターの構成]→[管理用テンプレート]→[PCoIP Session Variables]→[Not Overridable Administrator Settings]に移動します。
-
[Configure user collaboration]を選択します。
-
[Enabled]に設定されていることを確認します。
-
コラボレーター セッションで使用される新しい開始UDPポートを入力します。
-
GPOエディターを閉じます。
-
Anyware Agentサービスを再起動します。
コラボレーターの最大数を変更する
PCoIP Ultra Collaborationは、同じPCoIPセッションで最大5人のコラボレーターをサポートします。許可されるコラボレーターの数をさらに制限するには、最大コラボレーター数の設定を1~5の値に変更します。初期設定では、5人のコラボレーターが許可されます。
コラボレーターの最大数を変更するには、以下の操作を行います。
-
エージェント マシンで[ローカル グループ ポリシー エディター]を開きます。
- 「gpedit.msc」と入力してからEnterを押します。
-
[コンピューターの構成]→[管理用テンプレート]→[PCoIP Session Variables]→[Not Overridable Administrator Settings]に移動します。
-
[Configure collaboration]を選択します。
-
コラボレーションが有効化されていることを確認します。有効になっていない場合は有効にします。
-
コラボレーターの最大数を新たに入力します。
-
GPOエディターを閉じます。
-
Anyware Agentサービスを再起動します。
入力制御のタイムアウト値を変更する
入力制御を解放し、他のコラボレーターから利用可能にするには、すべての入力デバイスを短時間アイドル状態にします。初期設定では、この制御タイムアウト値は3秒(3000 ms)です。この値を変更するには、以下の手順でAnyware Agentマシンを構成します。
-
エージェント マシンで[ローカル グループ ポリシー エディター]を開きます。
- 「gpedit.msc」と入力してからEnterを押します。
-
[コンピューターの構成]→[管理用テンプレート]→[PCoIP Session Variables]→[Not Overridable Administrator Settings]に移動します。
-
[Configure collaboration input control]を選択します。
-
新しい入力制御タイムアウト値を入力します(ミリ秒単位、3000 msは3秒)。
-
GPOエディターを閉じます。
-
Anyware Agentサービスを再起動します。
コラボレーターとセッションを共有する
最大5人のコラボレーターをセッションに参加するよう招待し、オプションでデスクトップの制御を許可することができます。
重要:Anyware Clientに関する手順
コラボレーション セッションは、確立されたPCoIPセッションでAnyware Clientから共有されます。使用するSoftware Clientのバージョンが、利用しようとしているコラボレーション機能をサポートすることを確認してください。詳しくは、「機能バージョンの要件」を参照してください。
コラボレーション セッションは、Collaboration Managerを使用して管理されます。Collaboration Managerでは、誰がセッションに接続されているかの確認、各コラボレーターがセッションを表示または制御できるかどうかの確認、新規のコラボレーターの招待、またはコラボレーションの停止が可能です。
注:新しいCollaboration Managerのメニュー オプション
Collaboration Managerの起動は、システムのメニュー バーに加えて、クライアントのセッション内メニューからも行えるようになりました。
Collaboration Managerを起動するには、以下の操作を行います。
-
PCoIP Ultraおよびコラボレーションを有効にして、PCoIPセッションに接続します。
-
リモート セッションから、次のいずれかの方法を使用してCollaboration Managerを開きます。
-
クライアント メニューの場合:クライアントのセッション内メニューから、[Collaborate]→[Invite to Collaborate]を選択します。
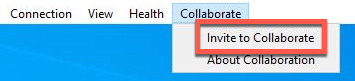
[Collaborate]メニューは、Anyware AgentとAnyware Clientの両方がバージョン23.06以降で、かつ両方がコラボレーションをサポートしている場合に表示されます。
-
メニュー バーの場合:メニュー バーで[Anyware Collaboration]アイコンをクリックします。
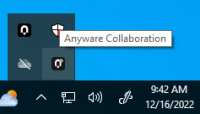
この例では、Windowsのデスクトップを示しています。実際のデスクトップは、接続先のオペレーティング システムによって異なる可能性があります。
-
コラボレーターを招待するには、セッション オーナーがCollaboration Managerを使用してコラボレーションへの招待状を作成し、すべてのコラボレーターに配布します。
コラボレーションの招待状について
コラボレーションへの招待状は、セッション オーナーによって作成され、コラボレーターに配布されます。コラボレーターは、確立されたコラボレーション セッションに参加するためにこの招待状を使用します。
注:コラボレーションの招待状について
1つのコラボレーションの招待状は、複数(設定されている最大数まで)のコラボレーターが使用できます。コラボレーターごとに新しい招待状を作成する必要はありません。コラボレーションの招待状は次のように動作します。
-
招待状が作成された後、1時間以内にコラボレーターが1人も接続しない場合、招待状は期限切れとなり、使用できなくなります。この場合、新しい招待状を作成してください。
-
コラボレーターが1人でも招待状を使用して接続した場合、招待状はアクティブ化され、時間制限はなくなります。アクティブ化された招待状は、セッション オーナーがコラボレーションを停止するかセッションを終了するまで再使用可能です。
-
コラボレーターは、コラボレーション セッションから切断した後、同じ招待状を使用してセッションに再び参加できます。
-
コラボレーション セッションは、コラボレーターが全員退出して、セッション オーナーだけが残った場合でも継続します。セッション オーナーがコラボレーション セッションを切断または停止するまで、コラボレーターは同じ招待状を使用してセッションに再び参加できます。
-
コラボレーションの招待状は、セッション オーナーがコラボレーション セッションを切断または停止するまで有効です。
コラボレーションの招待状を作成する
コラボレーションの招待状は、確立されたコラボレーション セッションに参加するためにコラボレーターが使用します。
コラボレーションの招待状を作成するには、以下の操作を行います。
-
PCoIP Ultraおよびコラボレーションを有効にして、PCoIPセッションに接続します。
-
リモート セッションから、次のいずれかの方法を使用してCollaboration Managerを開きます。
-
クライアント メニューの場合:クライアントのセッション内メニューから、[Collaborate]→[Invite to Collaborate]を選択します。
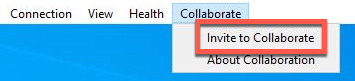
[Collaborate]メニューは、Anyware AgentとAnyware Clientの両方がバージョン23.06以降で、かつ両方がコラボレーションをサポートしている場合に表示されます。
-
メニュー バーの場合:メニュー バーで[Anyware Collaboration]アイコンをクリックします。
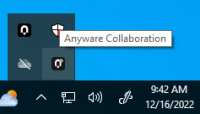
この例では、Windowsのデスクトップを示しています。実際のデスクトップは、接続先のオペレーティング システムによって異なる可能性があります。
-
-
Collaboration Managerによって招待状が作成され、表示されます。
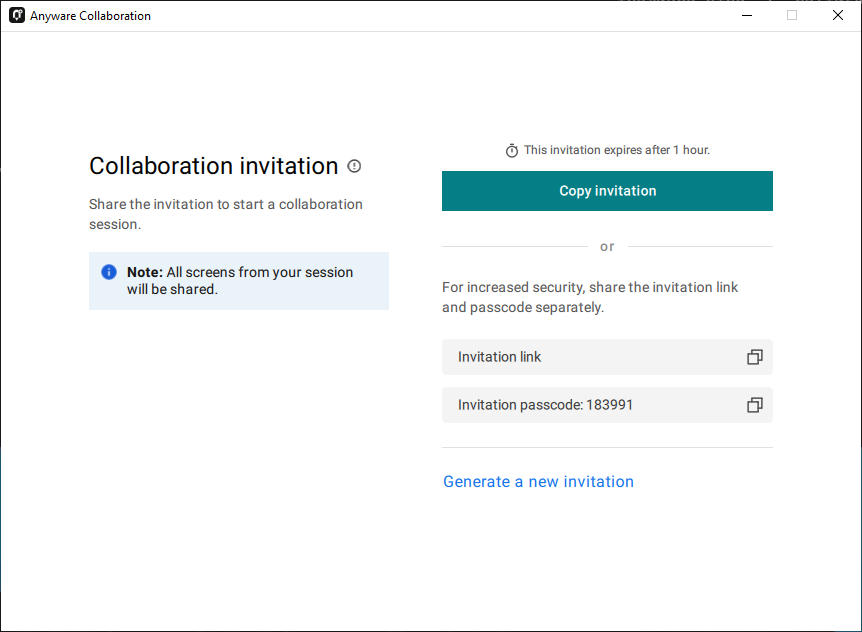
招待状には、コラボレーターを招待するために用いられる次の2つの情報が記されています。
-
招待リンク:コラボレーターは、このリンクを使用してセッションに参加します。このリンクは、Anyware Client 21.07以降が動作している任意のMac、WindowsまたはLinuxマシンで開くことができます。
-
招待パスコード:この6桁のコードは、コラボレーション セッションに接続しようとしている人の身元を確認する役割を果たします。新しいトークンのそれぞれに対して新しいコードが作成されます。
-
-
招待リンクと招待パスコードをコラボレーターと共有します。
-
リンクおよびコードの両方を一度に共有するには、[Copy invitation]ボタンをクリックします。これにより、リンクとコードの両方を含む1つのメッセージが作成され、クリップボードにコピーされます。これを任意の可能な方法でコラボレーターと共有してください。
-
リンクとコードを別々に共有するには、各項目の横にあるコピー ボタンをクリックし、別々の通信手段を使用してそれらを共有します。この方法で招待状を共有することで、メッセージが意図しない第三者に送信、転送、または傍受された場合のリスクを減らすことができます。
-
コラボレーターを追加で招待する
コラボレーション セッションを作成した後で、同じ招待リンクとパスコードを共有することで、コラボレーターを追加で招待できます。また、Collaboration Managerを使用して招待状を表示し、そのリンクとパスコードをコピーして共有することもできます。
招待リンクとパスコードを表示してコピーするには、以下の操作を行います。
-
リモート セッションから、次のいずれかの方法を使用してCollaboration Managerを開きます。
-
クライアント メニューの場合:クライアントのセッション内メニューから、[Collaborate]→[Invite to Collaborate]を選択します。
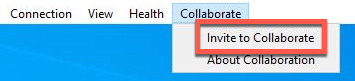
[Collaborate]メニューは、Anyware AgentとAnyware Clientの両方がバージョン23.06以降で、かつ両方がコラボレーションをサポートしている場合に表示されます。
-
メニュー バーの場合:メニュー バーで[Anyware Collaboration]アイコンをクリックします。
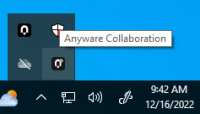
Collaboration Managerにアクティブなコラボレーター(存在する場合)のリストが表示されます。
-
-
Collaboration Managerのアクティブなコラボレーターのリストの下で、[Invite Collaborator]をクリックします。
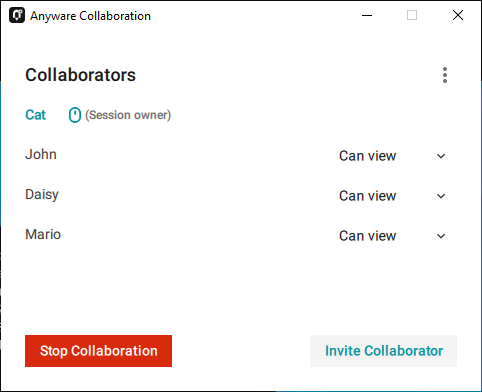
-
Collaboration Managerに作成された招待状が表示されます。これは前に使用したものと同じ招待リンクおよびパスコードです。新しい招待状ではありません。
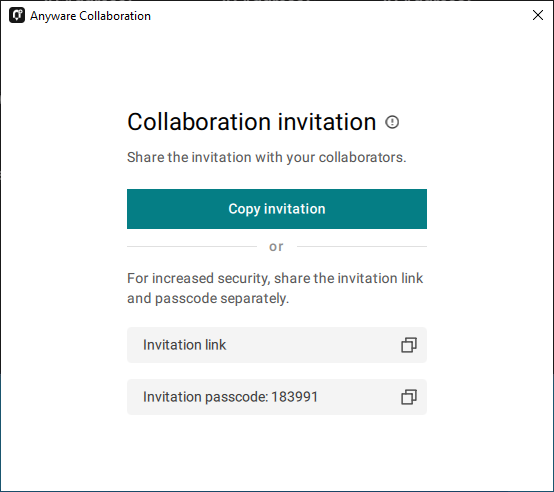
-
招待リンクおよび招待パスコードを、追加するコラボレーターと共有します。
コラボレーターを承認または拒否する
招待状が届いたら、セッション オーナーのコラボレーターはコラボレーション セッションに参加できます。コラボレーターが招待状を使用すると、セッション オーナーに通知が送られ、セッション オーナーは各接続試行を承認または拒否できます。
コラボレーターに応答するには、以下の操作を行います。
-
コラボレーターがセッションに参加しようとすると、Collaboration Managerに接続を承認または拒否するオプションが表示されます。
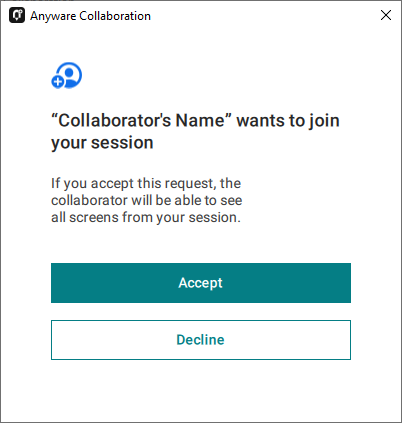
-
コラボレーション セッションを開始するには、[Accept]をクリックします。リクエストを拒否するには、[Decline]をクリックします。リクエストを承認した場合でも拒否した場合でも、招待状は使用され、無効になります。以後の試行には新しい招待状が必要です。
コラボレーション セッションを終了する
コラボレーション セッションは、セッション オーナーがPCoIPセッションを切断するか、Collaboration Managerを使用してコラボレーションを停止した場合に終了します。
コラボレーション セッションを終了すると、招待状は無効になります。新しいセッションを開始するには、別のコラボレーターを招待して新しい招待状を作成します。
コラボレーションを停止するには、以下の操作を行います。
-
リモート セッションから、次のいずれかの方法を使用してCollaboration Managerを開きます。
-
クライアント メニューの場合:クライアントのセッション内メニューから、[Collaborate]→[Invite to Collaborate]を選択します。
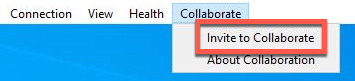
[Collaborate]メニューは、Anyware AgentとAnyware Clientの両方がバージョン23.06以降で、かつ両方がコラボレーションをサポートしている場合に表示されます。
-
メニュー バーの場合:メニュー バーで[Anyware Collaboration]アイコンをクリックします。
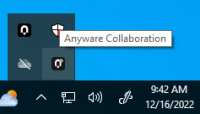
この例では、Windowsのデスクトップを示しています。実際のデスクトップは、接続先のオペレーティング システムによって異なる可能性があります。
-
-
[Stop Collaboration]ボタンをクリックします。
コラボレーターにセッションの制御を許可する
コラボレーターの入力制御を使用すると、コラボレーターは、自分のマウスおよびキーボードを使用して、セッション オーナーのデスクトップを制御できます。この機能は初期設定では無効になっており、使用するにはAnyware Agentで有効にする必要があります。
有効にすると、Collaboration Managerで入力制御オプションが使用可能になります。入力制御の許可(または撤回)は、各ユーザーに対して行うことも、全ユーザーに対して一度に行うこともできます。
注:入力制御をグローバルに無効にする
Anyware Agentで入力制御を無効にすると、この機能が完全にオフになります。この方法で無効にした場合、セッション オーナーはコラボレーターに制御を許可することができず、すべてのセッションは表示専用になります。詳しくは、「入力制御を無効にする」を参照してください。
重要:セッション オーナーは、常に自分のAnyware Clientのセッション内メニューを制御できます
セッション オーナーは、常に自分のAnyware Clientのセッション内メニューを制御できます。オーナーが何らかの理由でセッションの入力制御を取得できない場合、セッション内メニューのオプションを使用してAnywareセッションを切断できます。オーナーがセッションから切断すると、コラボレーターはただちに切断されます。
コラボレーターの入力制御を有効にする
次の手順を実行して、1人または複数のコラボレーターにセッション デスクトップの制御を許可することができます。許可された場合でも、コラボレーターがただちに制御を取得できるわけではありません。制御を取得するには、上記のプロセスを使用する必要があります。
このオプションは、Anyware Agentで入力制御が無効にされている場合は使用できません。
コラボレーターにセッション デスクトップの制御を許可するには、以下の操作を行います。
-
アクティブなコラボレーション セッションから、Collaboration Managerを開きます。
-
以下のいずれかの方法で、入力制御を許可します。
-
すべてのコラボレーターに入力制御を許可するには、右上のドロップダウン メニューをクリックし、[All can control]を選択します。
-
1人のコラボレーターに入力制御を許可するには、コラボレーター名の隣のドロップダウン メニューをクリックし、[Can control]を選択します。
-
入力制御を停止する
1人のユーザー(またはすべてのユーザー)を表示専用モードに戻すには、以下の操作を行います。
-
アクティブなコラボレーション セッションから、Collaboration Managerを開きます。
-
コラボレーター名の隣のドロップダウン メニューをクリックし、[Can View]を選択します。
ディスプレイの動作を理解する
コラボレーション セッションでは、複数のモニターの共有がサポートされます。これは、セッション オーナーのクライアント設定に応じて次のように異なります。
-
ウィンドウ モード:オーナーのクライアント ウィンドウのセッションが共有されます。
-
全画面・シングルモニター:単一の全画面セッションが共有されます。セッション オーナーは、コラボレーション セッションを開始する前に、Anyware Clientを全画面・シングルモニター モードに設定する必要があります。
-
全画面・全モニター:セッション オーナーのモニター1に始まり、コラボレーターのシステムのディスプレイの数まで、すべてのモニターが共有されます。共有されるモニターは構成できず、システムの順序で共有されます。
このモードを使用する場合、セッション オーナーは、特定の構成がテストされ、検証されている場合を除き、コラボレーターがすべてのディスプレイを見ることができると仮定する必要があります。
たとえば、セッション オーナーが4台のモニターを持っており、コラボレーターが2台しか持っていない場合、コラボレーターはセッション オーナーの1台目と2台目のモニターを見ることができます。コラボレーターごとに画面の数が異なる場合、各コラボレーターは自分のシステムがサポートする数のディスプレイを見ることができます。この場合、一部のディスプレイはコラボレーターによって見えたり見えなかったりする可能性があります。
セッション オーナーは、コラボレーション セッションを開始する前に、Anyware Clientを全画面・全モニター モードに設定する必要があります。
セッション オーナーとコラボレーターの画面解像度が異なる場合、コラボレーターの画面では、スクロール バーおよびレターボックスを使用して共有コンテンツが表示されます。
高パフォーマンス クライアント モードを有効にしており、セッション オーナーの解像度がコラボレーターよりも高い場合は、コラボレーターの画面はクリッピングされます。
コラボレーション セッションに参加する
コラボレーターは、セッション オーナーが作成した招待状を受け取り、招待URIおよびパスコードを使用してセッションに接続します。
重要:Anyware Clientに関する手順
コラボレーターは、Anyware Clientを使用してセッションに参加します。使用するSoftware Clientのバージョンが、必要なコラボレーション機能をサポートすることを確認してください。詳しくは、「機能バージョンの要件」を参照してください。
各コラボレーターは、コラボレーション リンクおよびコラボレーション招待パスコードを使用して、セッションに参加できます。同じセッションに参加するコラボレーター全員に対して、同じURIおよびパスコードが使用されます。
コラボレーターとしてコラボレーション セッションに参加するには、以下の操作を行います。
-
ウェブ ブラウザーを開き、共有されたコラボレーション リンクにアクセスします(共有方法によってはリンクを直接クリックできる場合もあります)。
-
リンクがAnyware Clientアプリケーションを開こうとしているという警告がウェブ ブラウザーに表示されます。ブラウザーにAnyware Clientを開くことを許可します。
-
Anyware Clientが開くと、名前およびコラボレーション招待パスコードの入力を求められます。ここで入力した名前は、コラボレーション セッションで自分を識別するために用いられます。コラボレーション招待パスコードは、セッション オーナーから提供された6桁の数字です。両方の値を入力して[Submit]をクリックします。
-
セッション オーナーが接続リクエストを承認すると、コラボレーションの画面共有が開始されます。
-
コラボレーション セッションから退出するには、Anyware Clientのメニューから[Connection]→[Disconnect]を選択します。
コラボレーターの入力制御
セッション オーナーがコラボレーターに対して入力制御を有効にしている場合、コラボレーターは、セッション オーナーのマウス、キーボード、およびポインターの動作を含むデスクトップの制御を取得できます。セッション オーナーは、入力制御をいつでも停止できます。
コラボレーターとして入力制御を使用する
入力制御を保持しているコラボレーターは、キーボード、マウス、およびポインターのすべての操作を短時間停止することで、入力制御を解放できます。制御タイムアウト値が経過すると、次に入力を提供するコラボレーターが制御を引き継ぎます。
初期設定では、制御のタイムアウト値は3秒です。タイムアウト値は、入力制御機能を有効にする際に設定可能です。
例:セッション オーナーが最初にセッションの制御を保持しています。コラボレーターに制御を与えるには、オーナーはキーボードおよびマウスから3秒間手を離し、制御タイムアウトを経過させます。コラボレーターが自分のマウスを動かして、制御を取得します。セッション オーナーに制御を返すには、コラボレーターはキーボードおよびマウスから3秒間手を離します。このようなやり取りが必要な限り繰り返されます。