Standard Agent for Windowsのライセンスを設定する
Standard Agent for Windowsが動作するには、有効なPCoIPセッション ライセンスを割り当てる必要があります。登録するまで、Anyware Clientを使用してデスクトップに接続することはできません。
HPからライセンスを購入すると、登録コードが提供されます。各登録コードは複数回使用できます。使用するたびにプール内のライセンスが1つ消費されます。
注:登録コードの形式
登録コードは次のようになります:ABCDEFGH12@AB12-C345-D67E-89FG
PCoIP Agentのライセンス登録は、HP Anywareのクラウド ライセンス サービスによって自動的に管理されます。必要な場合、ローカルにインストールされた独自のPCoIPライセンス サーバーを使用して、自分でライセンスを管理することもできます。
ライセンスを購入する必要がある場合は、HPにお問い合わせください。
ライセンスの問題をトラブルシューティングする
HPライセンスに関する問題が発生した場合、「ライセンスの問題をトラブルシューティングする」を参照してください。
HP Anywareクラウド ライセンスを使用する
クラウド ライセンスを使用するために必要なのは、環境内の各PCoIP Agentに対して登録コードを用意することだけです(同じ登録コードを複数回使用できます)。
重要:Anywareクラウド ライセンス用のネットワーク ブロックを許可リストに登録する
Anywareクラウド ライセンスを使用する場合、次の項目を許可リストに追加する必要があります。
- teradici.flexnetoperations.com
- teradici.compliance.flexnetoperations.com
IPベースの許可リストを使用している場合、ITチームに依頼して次のネットワーク ブロックを許可リストに追加してもらうことをお勧めします。
-
IPv4:185.146.155.64/27
-
IPv6:2620:122:f005::/56
重要:以前の指定から移行する
以前の許可リスト指定は次のようになっていました。
- プロダクション:64.14.29.0/24
- ディザスター リカバリー:64.27.162.0/24
既存の実装で上記のようなIPベースの許可リストを使用している場合、新しい許可リストが有効になり、テストされるまで、この許可リストをそのまま残しておくことをお勧めします。
Windowsセットアップ ウィザードは、この登録コードをインストール中に収集します。すでにAnyware Agentを登録してある場合、ここでは何もする必要はありません。Anyware Agentソフトウェアをすでにインストールしたが、まだ登録していない場合、PCoIPコントロール パネルまたはPowerShellスクリプトを使用して、インストール後の登録を行うことができます。
PCoIPコントロール パネルを使用してPCoIPライセンスを登録または更新する
この方法では、Windowsユーザー インターフェイスを使用して、インストール済みのAnyware Agentを登録または更新します。
PCoIPコントロール パネルを通じて登録コードを指定するには、以下の操作を行います。
-
RDPを使用してデスクトップに接続します(まだアクティブなライセンスを更新する場合には、PCoIPセッションを使用してこれを行うこともできます)。
-
システム トレイの

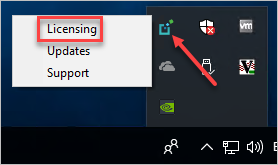
PCoIPコントロール パネルが表示され、ライセンス タブが有効になります。
-
登録コード フィールドに登録コードを入力します。
PowerShellを使用してPCoIPライセンスを登録または更新する
この方法では、Windows PowerShellを使用してAnyware Agentを登録します。これはスクリプト式インストールの途中に行うことも、インストール後の任意の時点で行うこともできます。
Windows PowerShellスクリプトを通じて登録コードを指定するには、以下の操作を行います。
-
RDPを使用してデスクトップに接続します。
-
pcoip-register-host.ps1 スクリプトを実行します。
"C:\Program Files\Teradici\PCoIP Agent\pcoip-register-host.ps1" [‑ProxyServer] [‑ProxyPort ] ‑RegistrationCode [ ] ここでの各表記の意味は、以下のとおりです。
-
-RegistrationCodeは、使用する登録コードを設定します。 -
-ProxyServerは、プロキシ サーバーを使用している場合に、そのアドレスを設定します。 -
-ProxyPortは、プロキシ サーバーを使用している場合に、そのポート番号を設定します。
重要:PowerShell実行ポリシー
マシン上でPowerShellスクリプトの実行が許可されている必要があります。実行ポリシーによってpcoip-register-host.ps1の実行が妨げられる場合、次のコマンドを実行することで、PowerShellスクリプトの実行を一時的に可能にすることができます。
powershell.exe ‑InputFormat None ‑ExecutionPolicy Bypass ‑Command .\pcoip-register-host.ps1 -
ローカル ライセンス サーバーを使用してPCoIP Agentのライセンスを設定する
PCoIP Agentがインターネットにアクセスできない、またはクラウドベースのライセンスが許可されていないか望ましくない環境では、ローカルPCoIPライセンス サーバーを使用することもできます。PCoIPライセンス サーバーは、プライベート環境内でPCoIPセッション ライセンスを管理します。
ローカル ライセンス サーバーを使用するようにPCoIP Agentを構成するには、PCoIP Connection Managerが使用されているかどうか、またはPCoIP ClientがPCoIP Agentに直接接続しているかどうかに応じて、2つの方法のうち1つを使用します。
ブローカー環境でのライセンス設定
ブローカー環境では、ライセンス サーバーのアドレスがConnection Managerに構成され、Connection Managerから管理対象のPCoIP Agentに伝達されます。
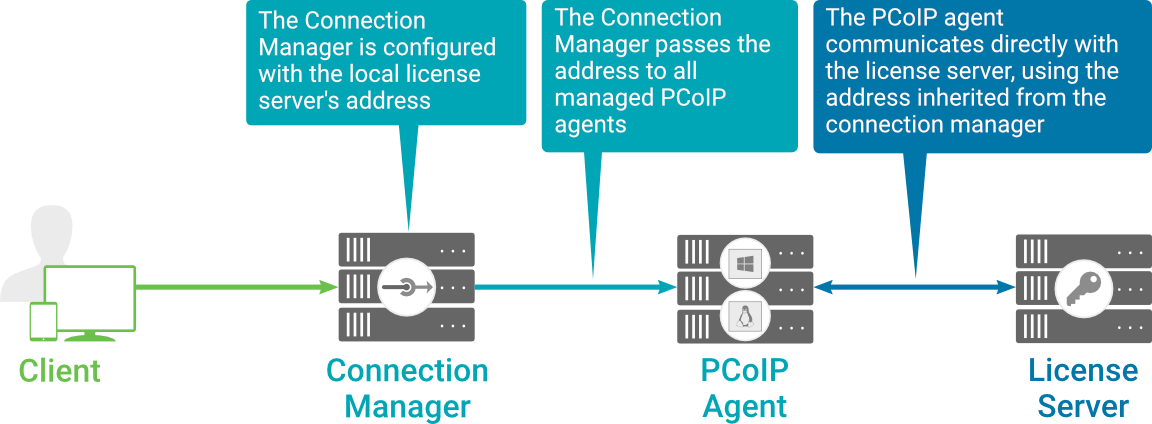
Connection Managerを使用する場合、Connection Managerの背後にあるPCoIP Agentの数に関わりなく、ライセンス サーバーのアドレスは1回だけ構成されます。
Connection Managerでライセンス サーバーのURLを設定するには、以下の操作を行います。
-
Connection Managerマシンで、テキスト エディターを使用して/etc/ConnectionManager.confを開きます。
-
LicenseServerAddressパラメーターにローカル ライセンス サーバーのアドレスを設定します。-
http://
{ライセンス サーバー アドレス}:{ポート}/request
-
http://
-
構成ファイルを保存して閉じます。
-
Connection Managerを再起動します。
ブローカー ライセンス構成を検証する
システムのライセンス構成を検証するには、Anyware Agentマシンで pcoip-validate-license.ps1 PowerShellスクリプトを実行します。このスクリプトは、ライセンス サーバーに対してpingを実行し、利用可能なライセンスに関する情報を取得しようとします。
C:\ProgramFiles\Teradici\PCoIPAgent\pcoip-validate-license.ps1 ‑LicenseServerUrl [‑ThroughProxyServer ] [‑ProxyPort ]
ここで、{ライセンス サーバー アドレス}:{ポート}/request です。
ライセンス サーバーがプロキシ サーバーの背後にある場合、ThroughProxyServer および ‑ProxyPort パラメーターを使用してプロキシ情報を指定します。
成功した場合、ライセンス サーバーに有効なライセンスが見つかったというメッセージと、ライセンスの期限が表示されます。
接続に失敗した場合、以下の可能性を調べます。
-
ライセンス サーバーのアドレスが正しくないか、形式が間違っている。
-
ライセンス サーバーにアクセスできない。
-
ライセンス サーバーに利用可能なライセンスがない。
pcoip-validate-license.ps1は、少なくとも1つの利用可能なセッション ライセンスが存在する場合のみ成功の応答を返します。 -
ライセンス サーバーにライセンスが1つしかないときに、PCoIPセッションから
pcoip-validate-license.ps1を実行すると、1つだけのライセンスが現在使用されているため、コマンドは失敗します。この場合、PCoIPセッションを切断し、RDPセッションからもう一度試してみてください。
非ブローカー環境でのライセンス設定
直接(非ブローカー)接続の場合、各PCoIP Agentに、GPO変数を使用してライセンス サーバーのアドレスを構成します。クライアントが新しいPCoIPセッションを開始する際に、PCoIP Agentはローカル構成を使用してライセンス サーバーと通信します。
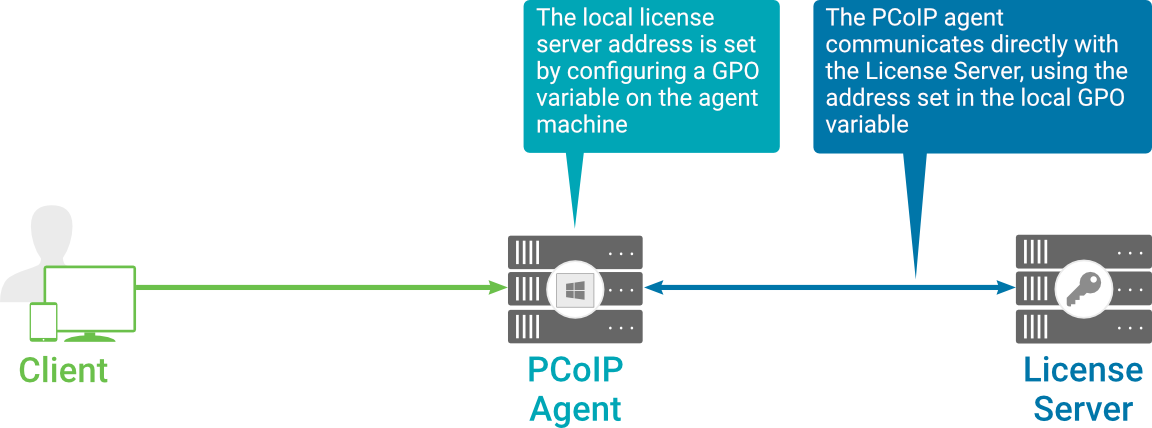
環境内の各PCoIP Agentに、ライセンス サーバーのURLを個別に構成する必要があります。
Anyware Agentマシンにライセンス サーバーのURLを構成するには、以下の操作を行います。
-
エージェント マシンで[ローカル グループ ポリシー エディター]を開きます。
- 「gpedit.msc」と入力してからEnterを押します。
-
[コンピューターの構成]→[管理用テンプレート]→[PCoIP Session Variables]→[Overridable Administrative Defaults]に移動します。
構成可能なPCoIP設定が、右のパネルに表示されます。
-
[Configure the license server URL]変数を開きます。
-
[Enabled]オプションを選択します。
-
オプション フィールドでライセンス サーバーのURLを入力して、[OK]をクリックします。URLのフォーマットは、
http://{ライセンス サーバー アドレス}:{ポート}/requestです。
非ブローカー ライセンス構成を検証する
システムのライセンス構成を検証するには、pcoip-validate-license.ps1 PowerShellスクリプトを実行します。このスクリプトは、ローカルGPO構成を使用してライセンス サーバーに対してpingを実行し、利用可能なライセンスに関する情報を取得しようとします。
C:\ProgramFiles\Teradici\PCoIPAgent\pcoip-validate-license.ps1
成功した場合、ライセンス サーバーに有効なライセンスが見つかったというメッセージと、ライセンスの期限が表示されます。
接続に失敗した場合、以下の可能性を調べます。
-
ライセンス サーバーのアドレスが正しくないか、形式が間違っている。
-
ライセンス サーバーにアクセスできない。
-
ライセンス サーバーに利用可能なライセンスがない。
pcoip-validate-license.ps1は、少なくとも1つの利用可能なセッション ライセンスが存在する場合のみ成功の応答を返します。 -
ライセンス サーバーにライセンスが1つしかないときに、PCoIPセッションから
pcoip-validate-license.ps1を実行すると、1つだけのライセンスが現在使用されているため、コマンドは失敗します。この場合、PCoIPセッションを切断し、RDPセッションからもう一度試してみてください。